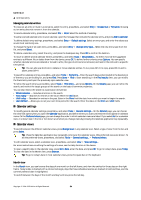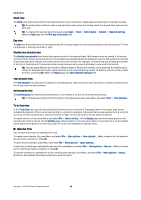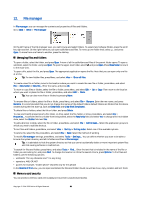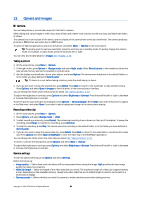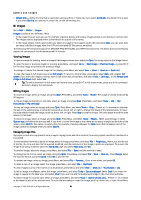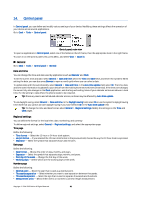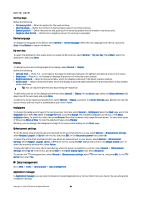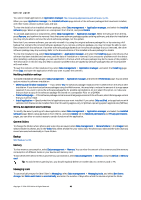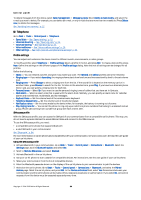Nokia 9500 User Guide - Page 59
Images, Viewing images, Managing image files
 |
View all Nokia 9500 manuals
Add to My Manuals
Save this manual to your list of manuals |
Page 59 highlights
Camera and Images • Default title - Define the title that is used when saving a photo or video clip. If you select Automatic, the default title is used. If you select My title, you can key in a new title, or edit an existing one. Images Go to Desk > Media > Images. Images consists of two different views: • In the image browser view you can, for example, organize, delete, and rename images stored in your device or memory card. The images can be displayed either as thumbnails or as a list of file names. • In the image viewer, which opens when you select an image in the image browser view and press Open, you can view, edit, and send individual images. Note that TIFF and animated GIF files cannot be edited. The following file formats are supported: JPEG, BMP, PNG, GIF 87a/89a, and TIFF/F (monochrome). The device does not necessarily support all variations of the aforementioned file formats. Viewing images To open an image for viewing, select an image in the image browser view, and press Open. The image opens in the image viewer. To open the next or previous image for viewing, press Menu, and select Go to > Next image or Previous image, or press Ctrl+F for the next image or Ctrl+B for the previous image. To enlarge or reduce the viewed image on the display, press Menu, and select View > Zoom > Zoom in or Zoom out. To view the image in full screen size, press Full screen. To return to normal view, press Menu, select View, and unselect Full screen. If you want the images to always open in full screen size, press Menu, and select Tools > Settings.... In the Always open image in full screen field, select Yes. Tip: To switch between the full screen and normal view, press Ctrl+T. In full screen mode, press any of the command buttons to display the commands. Editing images To rotate an image, select an image, and press Open. Press Menu, and select Tools > Rotate. The image is rotated clockwise by 90 degrees. To flip an image horizontally or vertically, select an image, and press Open. Press Menu, and select Tools > Flip > Flip horizontally or Flip vertically. To crop an image, select an image, and press Open. Press Menu, and select Tools > Crop.... Press + or - to increase or decrease the size of the selected area, or press Ctrl and scroll up, down, left, or right to change the shape of the selected area. To move the area selector inside the image, scroll up, down, left, or right. Press Crop to crop the image. The extra space around the area selector is removed. To resize an image, select an image, and press Open. Press Menu, and select Tools > Resize.... Select a percentage, or select Custom size, and define the size yourself. If you want to zoom the image so that there are no empty margins at the sides of the screen, select Best fit. This option is useful when, for example, creating wallpaper for Desk. Note that the aspect ratio of the image cannot be changed when you select Best fit. Managing image files Copyright protections may prevent some images, ringing tones, and other content from being copied, modified, transferred or forwarded. To view detailed information about an image, select an image, press Menu, and select File > Properties.... Name, size, and format of the file; the time and date the file was last modified; and the resolution of the image in pixels are displayed. To prevent the image from being modified, select the Attributes page, and select Read-only and Yes. To send an image, select the image, press Menu, and select File > Send, and the method to send. To change the file format, select an image, and press Open. Press Menu, and select File > Save > Save as.... Press Change. Select the new file format, and press Done. Press OK to save the file. To rename an image, select an image, press Menu, and select File > Rename.... Enter a new name, and press OK. To make a copy of an image, select the image, press Menu, and select File > Duplicate. To view images as a list of file names or as thumbnails, press Menu, and select View > Show as > Thumbnails or List. To set an image as wallpaper, select the image, press Menu, and select Tools > Set as wallpaper. Select Desk if you want the image to appear in the Desk view, and select Cover if you want to add the background image to the cover phone display. To add an image to a contact card, select an image, press Menu, and select Tools > Add to contact card.... Press + or - to increase or decrease the size of the selected area. To move the area selector inside the image, scroll up, down, left, or right. Press Menu, Copyright © 2004-2005 Nokia. All Rights Reserved. 59