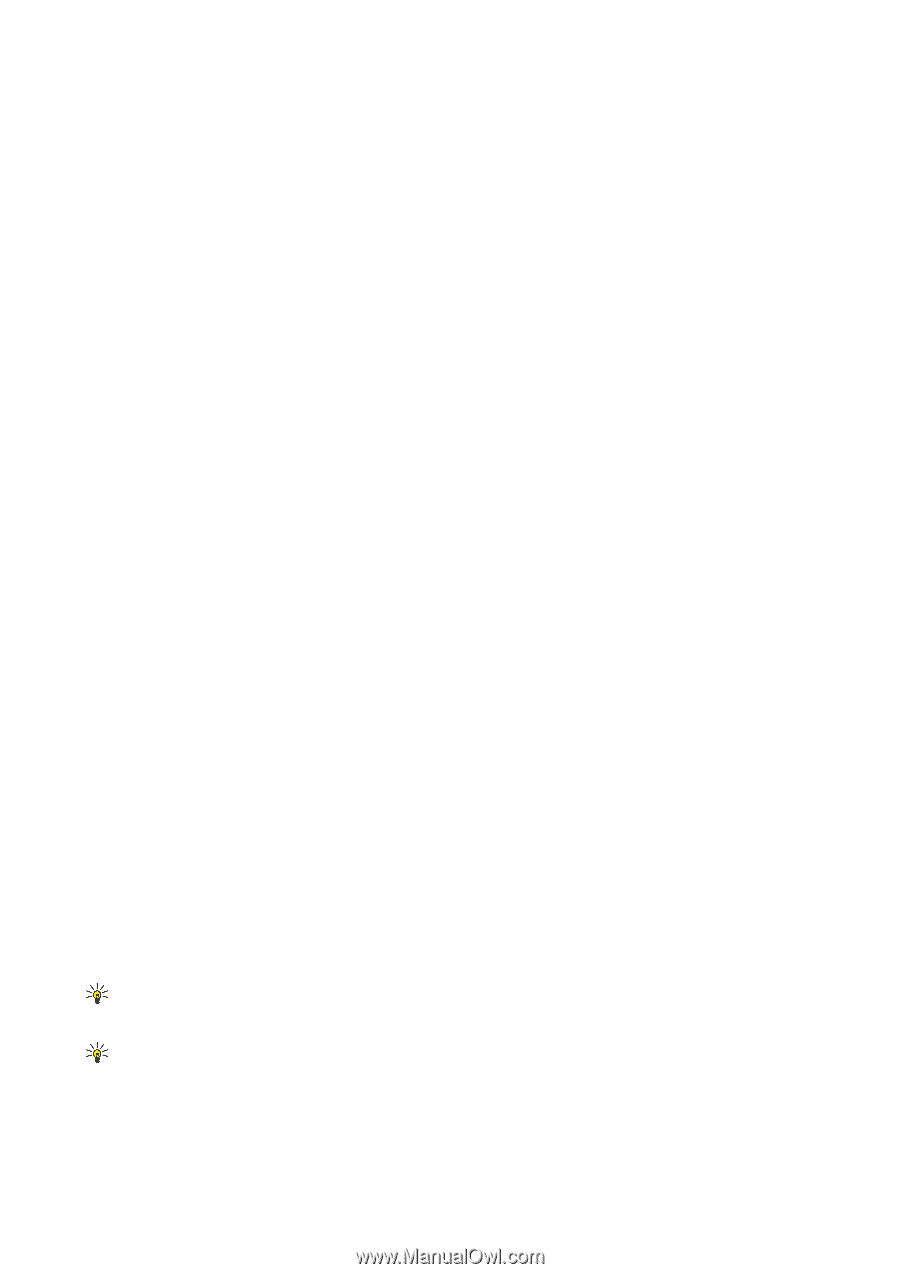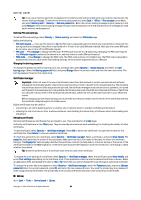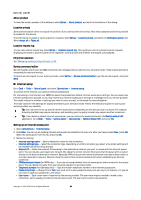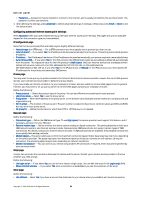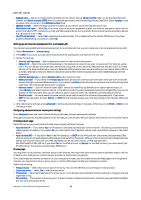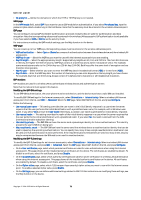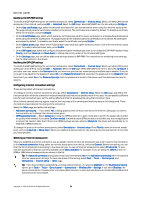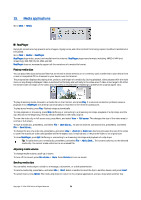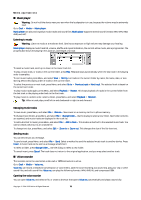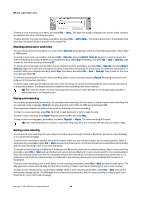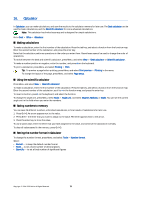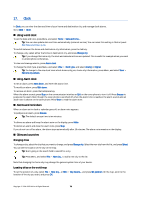Nokia 9500 User Guide - Page 73
Modifying the EAP-PEAP settings, Configuring Internet connection settings
 |
View all Nokia 9500 manuals
Add to My Manuals
Save this manual to your list of manuals |
Page 73 highlights
Control panel Modifying the EAP-PEAP settings To modify the EAP-PEAP settings for an Internet access point, select Connections > Internet setup. Select a wireless LAN Internet access point from the list, and press Edit > Advanced. Select the EAP page. Select EAP-PEAP from the list, and press Configure. • On the User certificates page, select the personal certificates for user authentication when using this Internet access point. This page lists all personal certificates installed on the device. The certificates are enabled by default. To disable a certificate, select the certificate, and press Disable. • On the CA certificates page, select which authority certificates are valid for server verification in wireless LAN authentication when using this Internet access point. This page shows all the installed authority certificates on the device. All certificates are enabled by default. To disable a certificate, select the certificate, and press Disable. • On the Cipher suites page, select which TLS (transport layer security) cipher suites you want to use with this Internet access point. To enable a selected cipher suite, press Enable. • On the EAP types page, select and configure the authentication methods you want to run inside the EAP-PEAP method. Press Priority, and then Move up and Move down to change the priority order of the tunneled EAP types. • On the Settings page, you can define additional settings related to EAP-PEAP. For instructions on modifying these settings, see the Help function in the device. Modifying the EAP-LEAP settings To modify the EAP-LEAP settings for an Internet access point, select Connections > Internet setup. Select a wireless LAN Internet access point from the list, and press Edit > Advanced. Select the EAP page. Select EAP-LEAP from the list, and press Configure. If you enter your user name in the Username field, you need not give the user name during an authentication session. If you do not want to be asked for the password, select No in the Password prompt field, and enter the password in the Password field. Note that if you select No in the Password prompt field, the password is stored in the device, and this decreases the level of security. Configuring Internet connection settings These settings affect all Internet connections. To configure common Internet connection settings, select Connections > Internet setup. Select the Idle page, and define the time period after which the connection ends automatically and returns to standby mode if not used. You can specify a different time for each connection type, but the setting affects all Internet access points using that connection type. Some Internet connections may appear inactive, but they may still be sending and receiving data in the background. These connections may postpone the closing of the connection. Select the Other page, and define the settings. • Ask before connecting - If you select Yes, a dialog appears every time you connect to the Internet, asking you to confirm the connection or to change the Internet access point. • GPRS operating mode - Select Always on to keep the GPRS connection in alert mode and to switch the packet data transfer on quickly when needed. If you select On when needed, the device uses a GPRS connection only when you start an application or action that needs it. Note that if there is no GPRS coverage and you selected Always on, the device will periodically try to establish a GPRS connection. To change the priority of Internet access points, select Connections > Internet setup. Press Priority, select an Internet access point, and press Move up or Move down. When you establish a data connection, the access points are searched for in the order you have specified. Selecting an Internet access point When you establish an Internet connection, you are asked to select the Internet access point you want to use for that connection. In the Network connection dialog, select an Internet access point from the list, and press Connect. Before connecting, you can filter the list of access points according to the network type. To view all Internet access points, select All networks. To view Internet access points that are currently available, press Show available. For example, if you are using the Offline profile, no GPRS or GSM Internet access points are shown in the list. Tip: The Network connection dialog opens only if you have selected Yes in the Ask before connecting field in the general Internet access point settings. To check the status of the setting, select Desk > Tools > Control panel, and Connections > Internet setup > Other page. Tip: If you have problems establishing a wireless LAN connection, try selecting Disabled for the WLAN power saving option: go to Desk > Tools > Control panel > Connections > Wireless LAN > Settings. If you select Disabled, the power consumption increases when a wireless LAN connection is used, and simultaneous wireless LAN and Bluetooth connections are not possible. Copyright © 2004-2005 Nokia. All Rights Reserved. 73