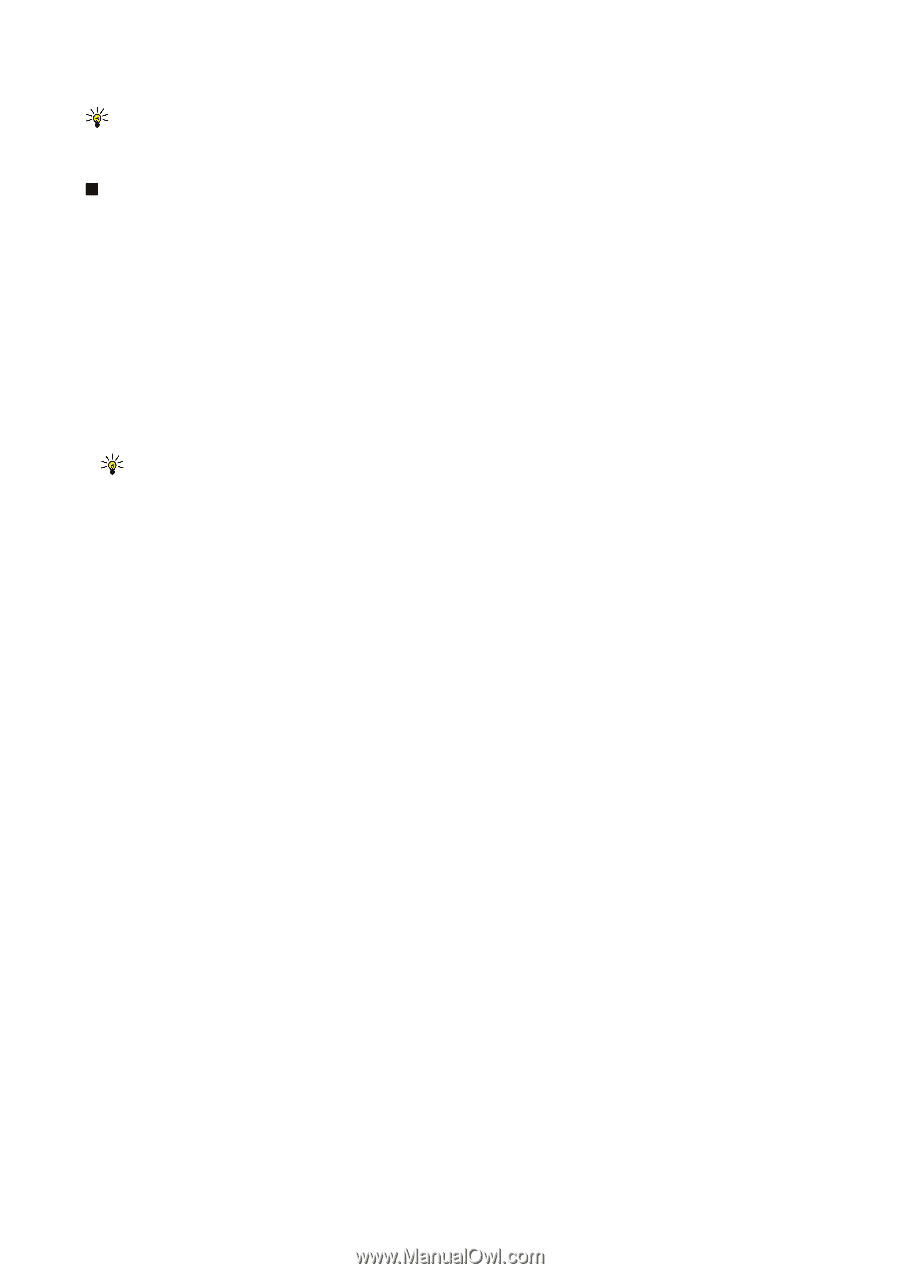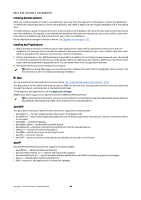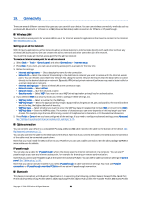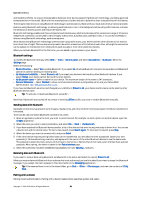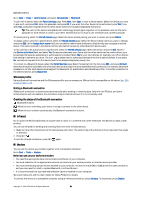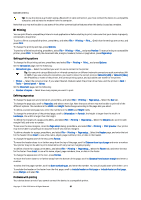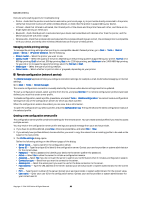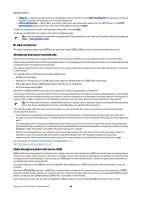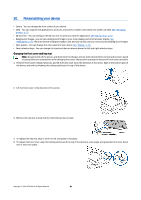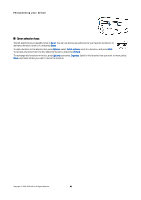Nokia 9500 User Guide - Page 87
Printing, Setting printing options, Defining setup, Problems with printing, Network LPR
 |
View all Nokia 9500 manuals
Add to My Manuals
Save this manual to your list of manuals |
Page 87 highlights
Connectivity Tip: To use the device as a modem using a Bluetooth or cable connection, you must connect the device to a compatible computer, and activate the modem from the computer. Note that you may not be able to use some of the other communication features when the device is used as a modem. Printing You can print files to compatible printers in most applications. Before starting to print, make sure that your device is properly connected to the printer. To print a file to a compatible printer, press Menu, and select File > Printing > Print.... Check that the settings are correct, and press Print. To change the printing settings, press Options. To preview a file before printing, press Menu, select File > Printing > Print..., and press Preview. To start printing to a compatible printer, press Print. To modify the document size, margins, headers, footers or pagination, press Page setup. Setting printing options To change the file printing options, press Menu and select File > Printing > Print..., and press Options. On the Connection page, set the following: • Connection type - Select the method you want to use to connect to the printer. Tip: You can print using a Bluetooth or infrared connection or different network connections such as wireless LAN or GPRS. If you use a network connection, you need to know the correct protocol Network (LPR) or Network (Raw), the IP address or name of the printer, the correct printing queue, and a possible user name for the printer. • Printer - Select the correct printer. If you select Hewlett-Packard, select the printer driver here, and the printer in Desk > Tools > Control panel > Extras. On the Document page, set the following: • Number of copies - Select how many copies you want to print. Defining page setup To change the page size and orientation, press Menu, and select File > Printing > Page setup.... Select the Size tab. To change the page size, scroll to Page size, and select a new size. Note that your printer may not be able to print all of the different options. The numbers in the Width and Height fields change according to the page size you select. To define a customized page size, enter the numbers in the Width and Height fields. To change the orientation of the printed page, scroll to Orientation. In Portrait, the height is larger than the width. In Landscape, the width is larger than the height. To define the margins of a page, press Menu, and select File > Printing > Page setup.... Select the Margins tab, scroll to each margin field, and enter a number. To see view the new margins , close the Page setup dialog, press Menu, and select File > Printing > Print preview. Your printer may not be able to properly print documents with very narrow margins. To define a header for a page, press Menu, and select File > Printing > Page setup.... Select the Header page, and enter the text for the header. Press Insert to use a file name, object, page numbers, time, or date in the header. To change the appearance of the text, press Format. To move the header closer to or farther away from the top of the page, scroll to Distance from top of page and enter a number. Your printer may not be able to print documents with very narrow margins properly. To define a footer for a page, press Menu, and select File > Printing > Page setup.... Select the Footer tab, and enter the text for the footer. Press Insert to use a file name, object, page numbers, time, or date in the footer. To change the appearance of the text , press Format. To move the footer closer to or farther away from the bottom of the page, scroll to Distance from bottom margin and enter a number. To select the first page number, scroll to Start numbering at, and enter the number. You would usually start with either 1 or 0. To exclude the header or the footer from the first page, scroll to Include header on first page or Include footer on first page, press Change, and select No. Problems with printing Your device shows a note if you cannot connect the device to a compatible printer. Copyright © 2004-2005 Nokia. All Rights Reserved. 87