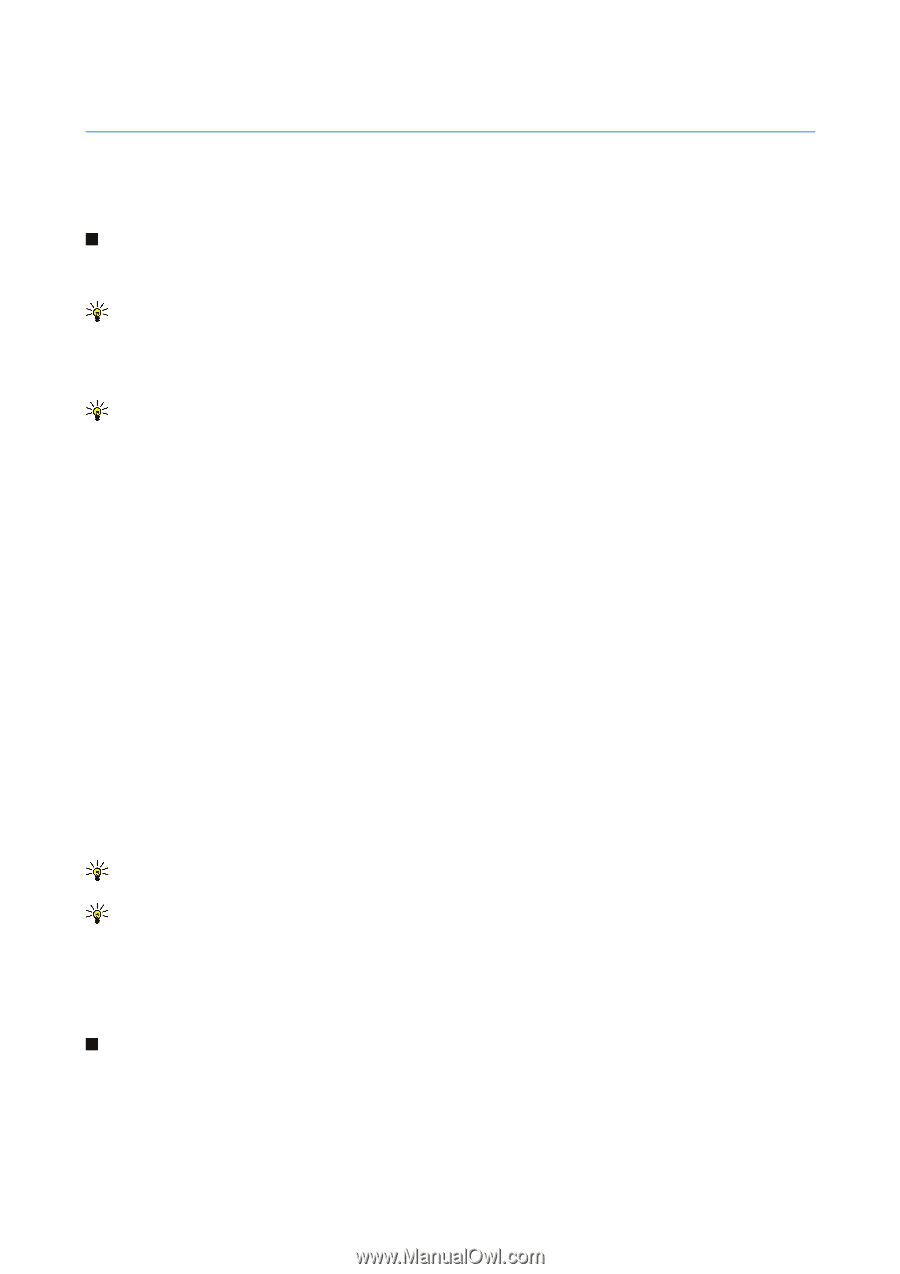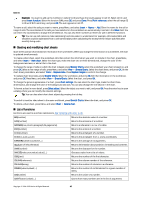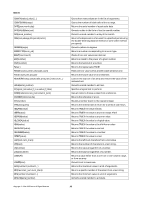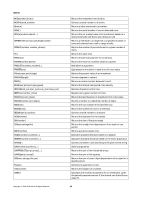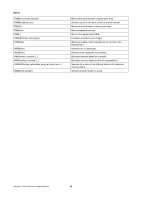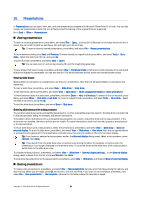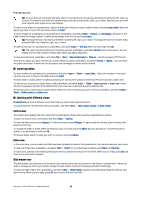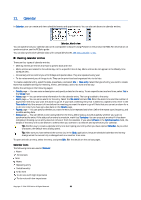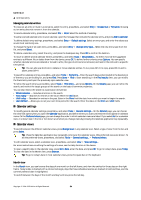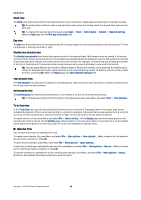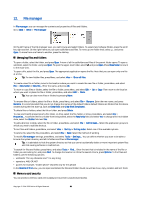Nokia 9500 User Guide - Page 51
Presentations, Viewing presentations, Viewing slide shows, Showing slide shows with a data projector
 |
View all Nokia 9500 manuals
Add to My Manuals
Save this manual to your list of manuals |
Page 51 highlights
10. Presentations In Presentations, you can open, view, edit, and save presentations created with Microsoft PowerPoint 97 or later. You can also create new presentations. Note that not all features and formatting of the original files are supported. Go to Desk > Office > Presentations. Viewing presentations To open an existing presentation, press Menu, and select File > Open..., or press Ctrl+O. Browse for the folder where the file is saved. You can scroll the slide up and down, left and right with the scroll key. Tip: To open a recently viewed presentation, press Menu, and select File > Recent presentations. To move between slides, press Next and Previous. To move directly to a specific slide, press Menu, and select Tools > Go to slide.... Select the slide from the list, and press Go. To zoom the view, press Menu, and select View > Zoom. Tip: You can also zoom in and out by pressing Chr and the magnifying glass keys. To view slides in full screen mode, press Menu, and select View > Full screen mode. In full screen mode, press any of the command buttons to display the commands. You can also use Ctrl+T to switch between the full screen and normal screen modes. Viewing slide shows Special effects or animation in a presentation are shown in a slide show. Note that not all special effects or animations are supported. To start a slide show, press Menu, and select View > Slide show > View show. To set slide show options, press Menu, and select View > Slide show > Show unsupported objects or Show animations. To move between slides in a slide show, press Menu, and select Show > Next and Previous. To select the first or last slide, press Menu, and select Show > First slide or Last slide. To move to a specific slide, press Menu, and select Tools > Go to slide.... Select the slide from the list, and press Go. To end the slide show, press Menu, and select Show > End show. Showing slide shows with a data projector You can show slide shows with a compatible data projector, or other compatible projection system. The slide show is transferred to the data projector using, for example, a Bluetooth connection. To be able to show slide shows with a compatible data projector, you need to install the drivers of the data projector. If the drivers are not installed, the menu options are not visible. For more information, check with the data projector manufacturer or its representative. To show slide shows with a data projector, select the presentation, press Menu, and select View > Slide show > Show on external display. To start the slide show, press Menu, and select View > Slide show > View show. Note that no special effects or animations are supported. If the presentation contains notes, they are only visible on the communicator display. Tip: If you have not selected a data projector earlier, the External display dialog opens. Select a data projector, press Connect, then Done. Tip: If you switch from the slide show view to another view during the show, for example, to outline view, the presentation is no longer displayed on the external view. To continue showing the slide show with a data projector, switch back to the slide show view. To change the data projector, press Menu, and select View > Slide show > External display settings.... In the External display dialog, select a device from the list, and press Connect, then Done. To stop showing a slide show with a data projector, press Menu, select View > Slide show, and deselect Show on external display. Creating presentations To create a new presentation, press Menu, and select File > New presentation. Activate a text field by pressing the tab key, and start writing. When you are ready, press OK, and move to the next text field. If you want to use a template, press Menu, and select File > New presentation > Use template.... Browse for the folder where the template is saved. Copyright © 2004-2005 Nokia. All Rights Reserved. 51