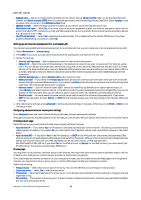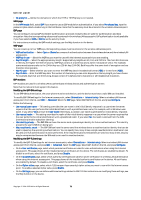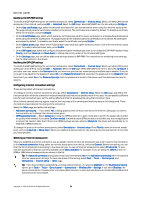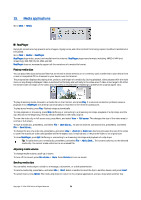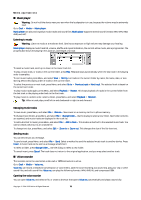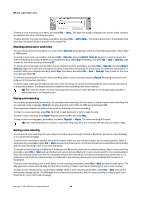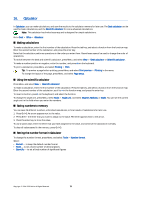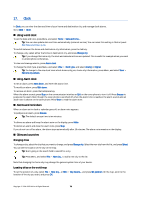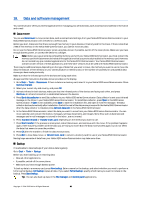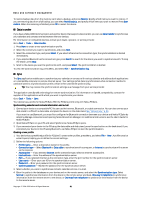Nokia 9500 User Guide - Page 76
Recording a phone call or voice memo, Playing a voice recording, Voice rec., New clip, Record
 |
View all Nokia 9500 manuals
Add to My Manuals
Save this manual to your list of manuals |
Page 76 highlights
Media applications To select a voice recording, press Menu, and select File > Open.... The Open file dialog is displayed, the current folder contents are scanned, and voice recordings are listed. To add a shortcut to a voice recording, press Menu, and select File > Add to Desk.... This creates a shortcut to the selected voice recording. You cannot create a shortcut to an unsaved file. Recording a phone call or voice memo You can record a phone conversation or a voice memo. Voice rec. automatically creates a compressed sound clip in either WAV or AMR format. To record a voice memo, press Menu, and select File > New clip, and press Record. Voice rec. begins to record all sound that enters the external microphone. When you complete recording, select Stop. Press Menu, and select File > Save > Save clip. Type a name for the voice recording, and press OK. To record a phone call, begin the call. When the call recipient answers, press Menu, and select File > New clip, and press Record. Voice rec. begins to record, and both parties will hear a tone every five seconds to indicate that the telephone conversation is recorded. When you complete recording, select Stop. Press Menu, and select File > Save > Save clip. Type a name for the voice recording and select OK. To continue recording at the end of a voice recording, select a voice recording, and press Record. Recording continues at the endpoint of the previous recording. To cancel a save, when you are asked to save your voice recording, the cancel command stops the current action and returns to the previous action. The discard command erases the voice recording from device memory. Tip: The maximum length of a voice recording is 60 minutes, but it also depends on the storage space available in device memory or on a memory card. Playing a voice recording You can play and pause a voice recording. You can save a voice recording that you made, or play and save a voice recording that you received inside a message. Voice rec. can play several formats: WAV, AU, AMR, and compressed GSM. The progress bar displays the playing time, position, and length of a voice recording. To listen to a voice recording, press Play. Scroll left to seek backward or right to seek forward. To pause a voice recording, press Pause. Playback resumes when you press Play. To play a voice recording again, press Menu, and select Playback > Repeat. The voice recording will repeat. Tip: Voice recordings that you receive or record are temporary files. You must save the files that you want to keep. Sending a voice recording You can send a voice recording from your device to another device through infrared or Bluetooth, as its own e-mail message, or in a multimedia message. To send a voice recording to another device with infrared, make sure that infrared is active on the receiving device. Select a voice recording, press Menu, select File > Send, and use the infrared option. An infrared connection is established automatically, and the voice recording is sent to the receiving device. To transfer a voice recording with Bluetooth, make sure that Bluetooth is active on the receiving device. Select a voice recording, press Menu, select File > Send, and use the Bluetooth option. Activate Bluetooth on your device, search for the receiving device, select the receiving device from the list of available devices, and select Send. If the devices are paired and authorized, or if a passcode is confirmed, the voice recording is transferred to the receiving device when an active Bluetooth connection is established. To send a voice recording as a an e-mail, select a voice recording, press Menu, select File > Send, and use the mail option. The Mail application opens automatically, and the voice recording is ready to send as an attachment to your e-mail message. To insert a voice recording into a multimedia message, select a voice recording, press Menu, select File > Send, and use the multimedia message option. The MMS application is launched automatically, and the voice recording is ready to send as an attachment to your multimedia message. Copyright © 2004-2005 Nokia. All Rights Reserved. 76