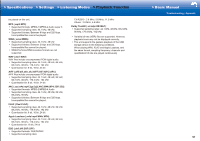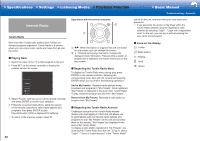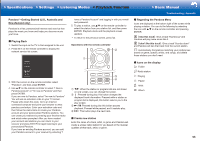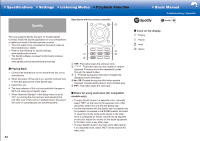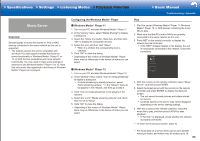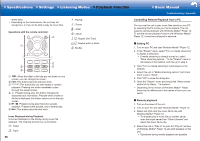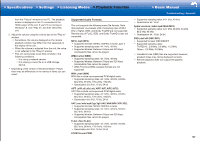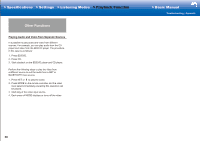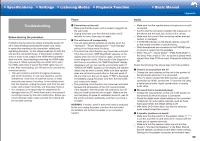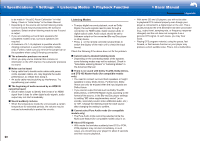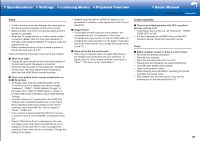Onkyo HT-S7800 Owners Manual - English - Page 80
Controlling Remote Playback from a PC, Setting PC, Remote playback
 |
View all Onkyo HT-S7800 manuals
Add to My Manuals
Save this manual to your list of manuals |
Page 80 highlights
>>Specifications >>Settings >>Listening Modes >>Playback Function >>Basic Manual Troubleshooting | Appendix levels deep. • Depending on the media server, the unit may not recognize it, or may not be able to play its music files. Operations with the remote controller: 4 1 : Playing : Pause : Artist : Album : Repeat One Track : Repeat within a folder : Shuffle 5 2 6 3 1 / : When the folder or file lists are not shown on one screen, you can change the screen. 2 : This button plays the previous track. 3 : This button lets you start repeat or random playback. Pressing this button repeatedly cycles through the repeat modes. 4 : Pressed during play, this button changes the displayed track information. Pressed while a folder or file list is displayed, this button returns you to the play screen. 5 : Pressed during play this button pauses playback. Pressed while paused, and it restarts play. 6 : This button plays the next track. Icons Displayed during Playback: Icons are displayed on the display during music file playback. The meaning of each icon is as follows: : Folder : Track 56 Controlling Remote Playback from a PC You can use this unit to play music files stored on your PC by operating the PC inside your home network. The unit supports remote playback with Windows MediaR Player 12. To use the remote playback function with Windows MediaR Player 12, it must be configured in advance. ˙ Setting PC 1. Turn on your PC and start Windows MediaR Player 12. 2. In the "Stream" menu, select "Turn on media streaming" to display a dialog box. • If media streaming is already turned on, select "More streaming options..." in the "Stream" menu to list players in the network, and then go to step 4. 3. Click "Turn on media streaming" to list players in the network. 4. Select this unit in "Media streaming options" and check that it is set to "Allow". 5. Click "OK" to close the dialog box. 6. Open the "Stream" menu and check that "Allow remote control of my Player..." is checked. • Depending of the version of Windows MediaR Player, there may be differences in the names of items you can select. ˙ Remote playback 1. Turn on the power of the unit. 2. Turn on your PC and start Windows MediaR Player 12. 3. Select and right-click the music file to play with Windows MediaR Player 12. • To remotely play a music file on another server, open the target server from "Other Libraries" and select the music file to play. 4. Select this unit in "Play to" to open the "Play to" window of Windows MediaR Player 12 and start playback on the unit. • Operations during remote playback are possible