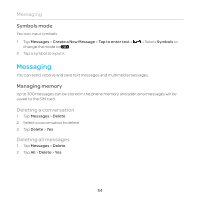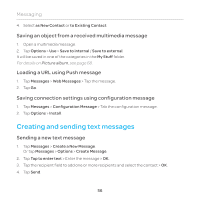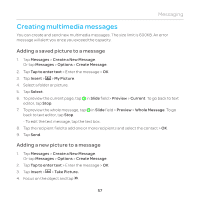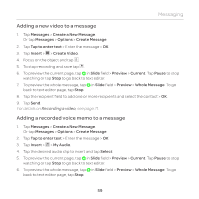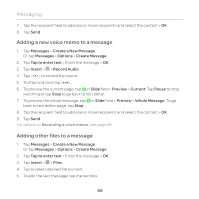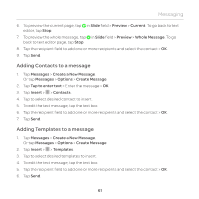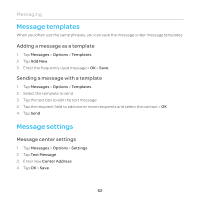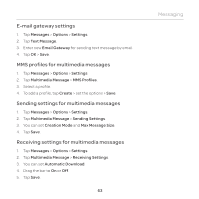Pantech Renue Manual - English - Page 58
Adding a saved video to a message, Slide, Preview, Current, Whole Message, Messages
 |
View all Pantech Renue manuals
Add to My Manuals
Save this manual to your list of manuals |
Page 58 highlights
Messaging 5. To preview the current page, tap in Slide field > Preview > Current. To go back to text editor, tap Stop. 6. To preview the whole message, tap in Slide field > Preview > Whole Message. To go back to text editor page, tap Stop. - To edit the text message, tap the text box. 7. Tap the recipient field to add one or more recipients, and select the contact > OK. 8. Tap Send. For details on Taking a picture, see page 67. Adding a saved video to a message 1. Tap Messages > Create a New Message. Or tap Messages > Options > Create Message. 2. Tap Tap to enter text > Enter the message > OK. 3. Tap Insert > > My Video. 4. Tap the desired video clip to insert and tap Select. 5. To preview the current page, tap in Slide field > Preview > Current. Tap Pause to stop watching or tap Stop to go back to text editor. 6. To preview the whole message, tap in Slide field > Preview > Whole Message. To go back to text editor page, tap Stop. - To edit the text message, tap the text box. 7. Tap the recipient field to add one or more recipients and select the contact > OK. 8. Tap Send. Note If the video clip's resolution is "320x240" or higher, the video clip cannot be added to a message. 58