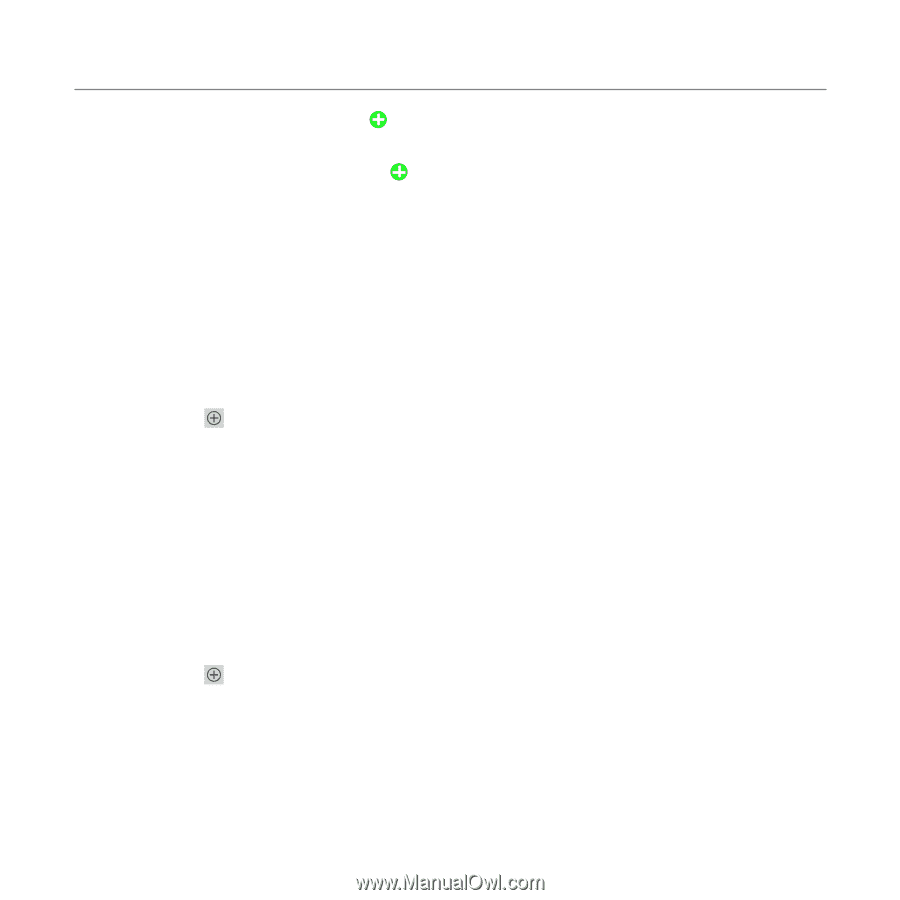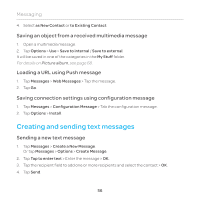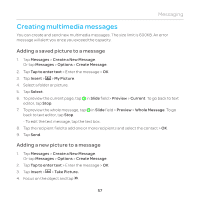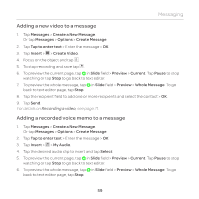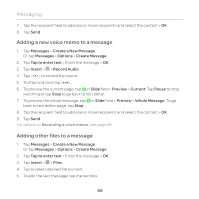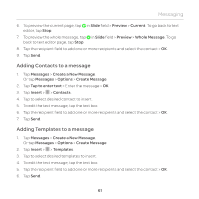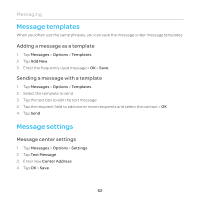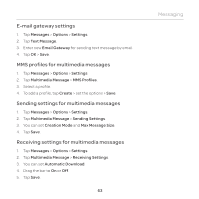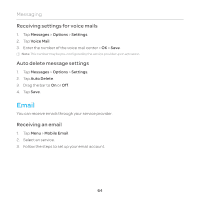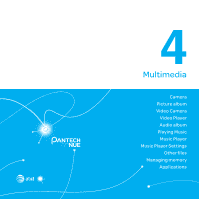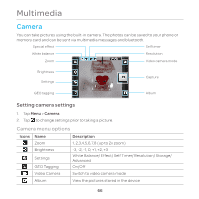Pantech Renue Manual - English - Page 61
Adding Contacts to a message, Slide, Preview, Current, Whole Message, Messages, Create a New Message
 |
View all Pantech Renue manuals
Add to My Manuals
Save this manual to your list of manuals |
Page 61 highlights
Messaging 6. To preview the current page, tap in Slide field > Preview > Current. To go back to text editor, tap Stop. 7. To preview the whole message, tap in Slide field > Preview > Whole Message. To go back to text editor page, tap Stop. 8. Tap the recipient field to add one or more recipients and select the contact > OK. 9. Tap Send. Adding Contacts to a message 1. Tap Messages > Create a New Message. Or tap Messages > Options > Create Message. 2. Tap Tap to enter text > Enter the message > OK. 3. Tap Insert > > Contacts. 4. Tap to select desired contact to insert. 5. To edit the text message, tap the text box. 6. Tap the recipient field to add one or more recipients and select the contact > OK. 7. Tap Send. Adding Templates to a message 1. Tap Messages > Create a New Message. Or tap Messages > Options > Create Message. 2. Tap Insert > > Templates. 3. Tap to select desired templates to insert. 4. To edit the text message, tap the text box. 5. Tap the recipient field to add one or more recipients and select the contact > OK. 6. Tap Send. 61