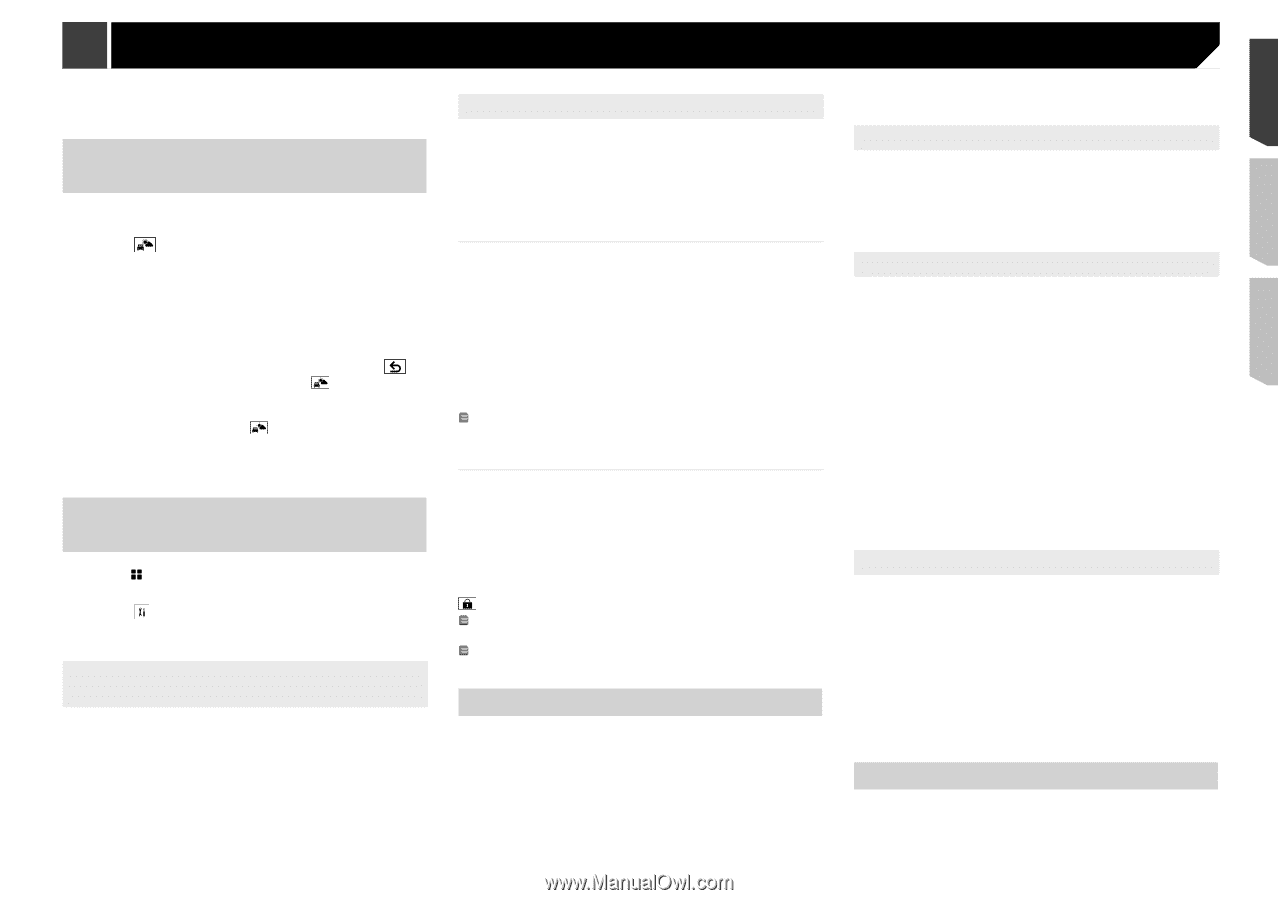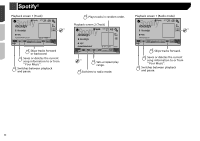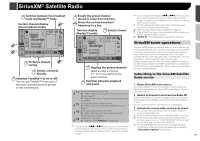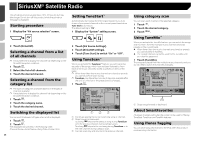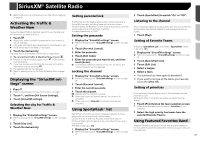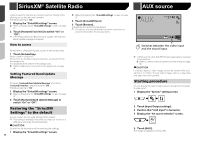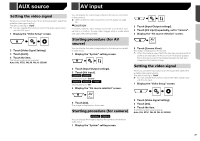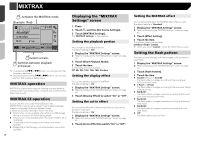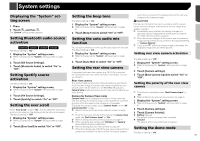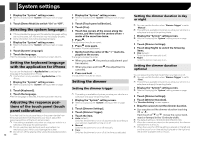Pioneer AVH-X4800BS Owner s Manual - Page 37
Weather Now, Displaying the SiriusXM set, tings screen, Using SportsFlash, Using Featured
 |
View all Pioneer AVH-X4800BS manuals
Add to My Manuals
Save this manual to your list of manuals |
Page 37 highlights
SiriusXM® Satellite Radio Refer to Storing song information to an iPod (iTunes Tagging) on page 51 Activating the Traffic & Weather Now Access the latest Traffic & Weather report for your favorite market, whenever you want to hear it. 1 Touch . grayed out: Traffic & Weather broadcast for your market is not yet available. with green dot: latest report available but not listened to yet. white: latest report available to hear again. 2 Touch the desired city. The latest traffic and weather information is played back. To cancel the Traffic & Weather Now, touch . p To listen to the information again, touch on the current channel display. p If you have already selected the city, you can listen to the information only by touching . p The selected city can be changed. Refer to Selecting the city for Traffic & Weather Now on page 37 Displaying the "SiriusXM settings" screen 1 Press . Refer to Checking part names and functions on page 7 2 Touch , and then [AV Source Settings]. 3 Touch [SiriusXM settings]. Selecting the city for Traffic & Weather Now 1 Display the "SiriusXM settings" screen. Refer to Displaying the "SiriusXM settings" screen on page 37 2 Touch [City List]. 3 Touch the desired city. Setting parental lock The Parental Control feature allows you to limit access to any SiriusXM channels, including those with mature content. When enabled, the Parental Control feature requires you to enter a passcode to tune to the locked channels. The default passcode is "0000". Setting the passcode 1 Display the "SiriusXM settings" screen. Refer to Displaying the "SiriusXM settings" screen on page 37 2 Touch [Parental Control]. 3 Enter the passcode. 4 Touch [Edit Code]. 5 Enter the passcode you want to set, and then touch [Enter]. To delete the entered numbers one by one, touch [C].The "Locked Channel" screen appears. Locking the channel 1 Display the "SiriusXM settings" screen. Refer to Displaying the "SiriusXM settings" screen on page 37 2 Touch [Parental Control]. 3 Enter the current passcode. 4 Touch the channel. appears and the channel is locked. When you touch the locked channel, the channel is unlocked. When you touch [Clear All], all locked channels are unlocked. Using SportsFlash™ list SportsFlash will notify you when a big play happens during a game with one of your favorite sports teams. Choose to tune in and hear the play unfold like it was live. Continue listening to the game, or you can return to your previous channel. The default setting is "On". 1 Display the "SiriusXM settings" screen. Refer to Displaying the "SiriusXM settings" screen on page 37 2 Touch [SportsFlash] to switch "On" or "Off". Listening to the channel When a big play happens during a game with one of your favorite sports teams, SportsFlash detects it and displays the pop-up screen. 1 Touch [Play]. Setting of Favorite Teams To display "SportsFlash List" at all times, "SportsFlash" needs to be set to "On". 1 Display the "SiriusXM settings" screen. Refer to Displaying the "SiriusXM settings" screen on page 37 2 Touch [SportsFlash List]. 3 Touch [Edit List]. 4 Select a league. 5 Select a team. You can touch an item again to deselect it. If you want to remove all the teams you have set, touch the [Clear All]. Setting of priorities If you set many Favorite Teams, up to 5 Favorite teams can be received at once. Set the priorities if more than six teams are set as Favorite Teams. 1 Touch [Prioritize] on the team selection screen. p When there are fewer than six teams, [Prioritize] is not available. 2 Select the high priority five teams from the selected Favorite Teams. Using Featured Favorites Band Featured Favorites are groups of channels that are created by the SiriusXM Programming department allowing you to discover new channels. 37