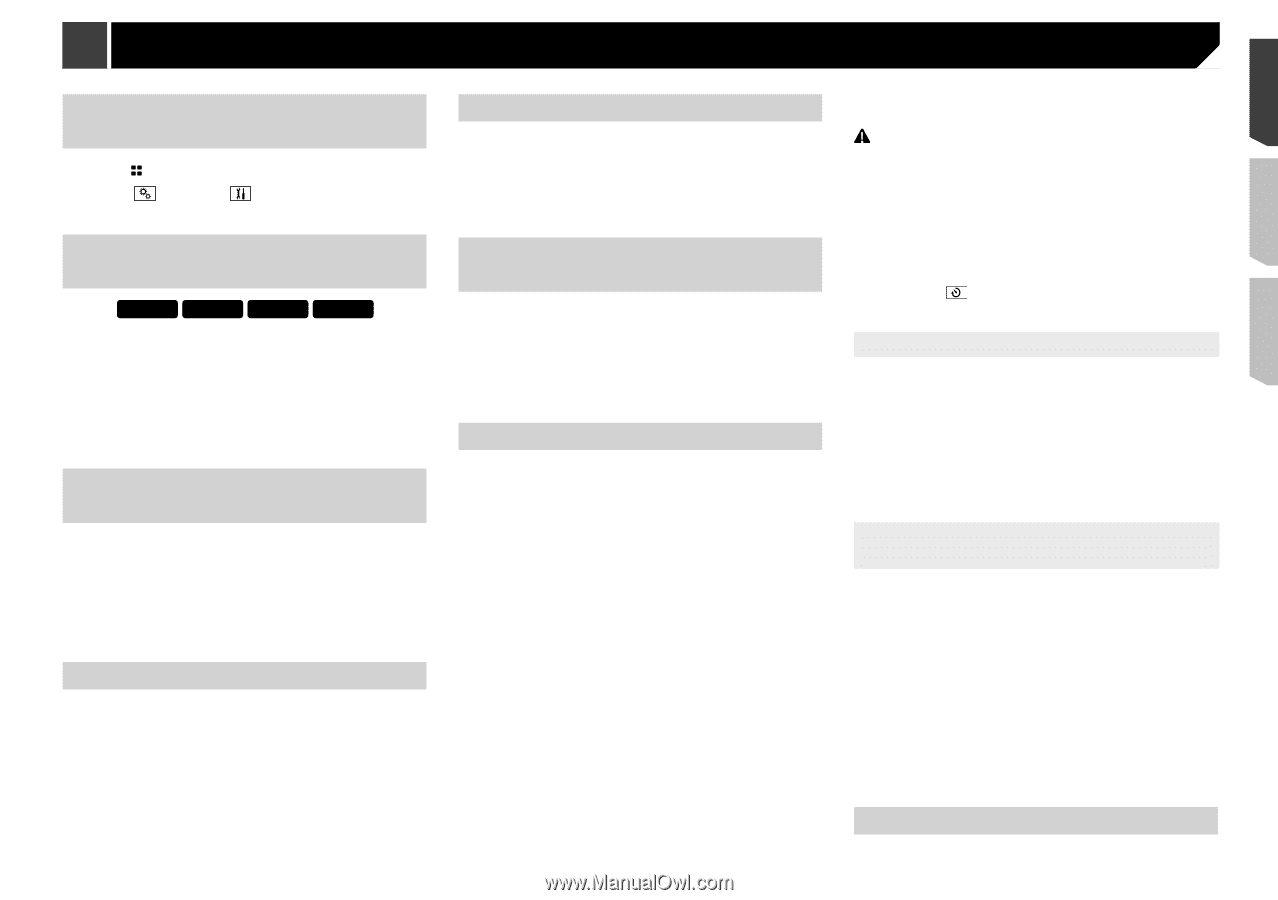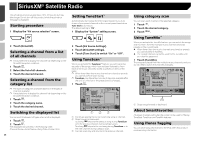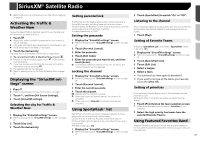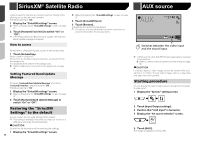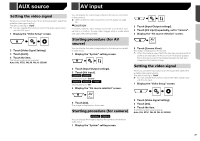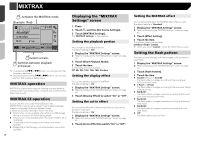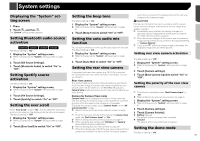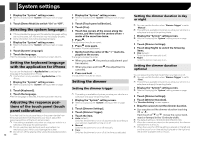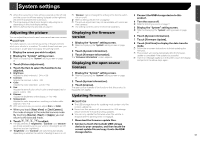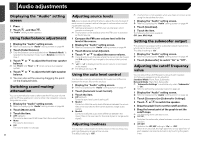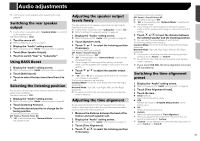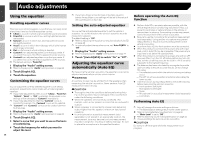Pioneer AVH-X4800BS Owner s Manual - Page 41
System settings
 |
View all Pioneer AVH-X4800BS manuals
Add to My Manuals
Save this manual to your list of manuals |
Page 41 highlights
System settings Displaying the "System" setting screen 1 Press . 2 Touch , and then . The "System" setting screen appears. Setting Bluetooth audio source activation X5800BHS X4800BS X3800BHS X2800BS The default setting is "On". 1 Display the "System" setting screen. Refer to Displaying the "System" setting screen on page 41 2 Touch [AV Source Settings]. 3 Touch [Bluetooth Audio] to switch "On" or "Off". Setting Spotify source activation The default setting is "On". 1 Display the "System" setting screen. Refer to Displaying the "System" setting screen on page 41 2 Touch [AV Source Settings]. 3 Touch [Spotify] to switch "On" or "Off". Setting the ever scroll When "Ever Scroll" is set to "On", the recorded text information scrolls continuously in the display while the vehicle is stopped. The default setting is "Off". 1 Display the "System" setting screen. Refer to Displaying the "System" setting screen on page 41 2 Touch [Ever Scroll] to switch "On" or "Off". Setting the beep tone Touch this key to switch the display between the rear view image and 2nd camera image. The default setting is "On". CAUTION 1 Display the "System" setting screen. Refer to Displaying the "System" setting screen on page 41 2 Touch [Beep Tone] to switch "On" or "Off". Setting the auto audio mix function You can select whether or not to use the auto audio mix function. The default setting is "On". Pioneer recommends the use of a camera which outputs mirror reversed images, otherwise the screen image may appear reversed. p Immediately verify whether the display changes to a rear view camera image when the shift lever is moved to REVERSE (R) from another position. p When the screen changes to full-screen rear view camera image during normal driving, switch to the opposite setting in "Camera Polarity". p If you touch while the camera image is displayed, the displayed image will turn off temporarily. 1 Display the "System" setting screen. Refer to Displaying the "System" setting screen on page 41 2 Touch [Auto Mix] to switch "On" or "Off". Setting the rear view camera A separately sold rear view camera (e.g. ND-BC8) is required for utilizing the rear view camera function. (For details, consult your dealer.) Setting rear view camera activation The default setting is "Off". 1 Display the "System" setting screen. Refer to Displaying the "System" setting screen on page 41 2 Touch [Camera settings]. 3 Touch [Back Camera Input] to switch "On" or "Off". Rear view camera This product features a function that automatically switches to Setting the polarity of the rear view the full-screen image of the rear view camera installed on your vehicle, when the shift lever is in the REVERSE (R) position. camera Camera View mode also allows you to check what is behind you while driving. p This function is available when "Back Camera Input" is Camera for Camera View mode Camera View can be displayed at all times. Please note that "On". Refer to Setting rear view camera activation on page 41 with this setting, the camera image is not resized to fit, and that 1 Display the "System" setting screen. a portion of what is seen by the camera is not viewable. Refer to Displaying the "System" setting screen on page To display the camera image, touch [Camera View] on the "AV 41 source selection" screen. Refer to Source on the AV source selection screen on page 2 Touch [Camera settings]. 11 3 Touch [Camera Polarity]. p To set the rear view camera as the camera for Camera View Battery (default): mode, set "Back Camera Input" to "On". The polarity of the connected lead is positive. Refer to Setting rear view camera activation on page 41 Ground: p When using the 2nd camera, set "AV Input" to "Camera". The polarity of the connected lead is negative. (AVH-X5800BHS)(AVH-X3800BHS) Refer to Starting procedure (for camera) on page 39 p When the camera view of both the rear view camera and 2nd Setting the demo mode camera are available, the key to switch the display appears. The default setting is "On". 41