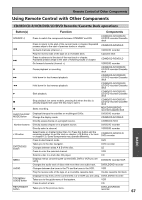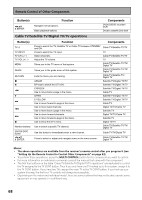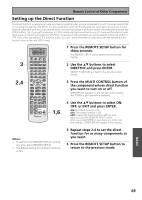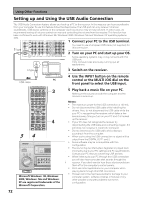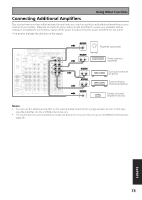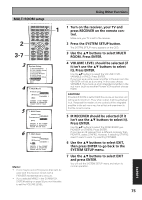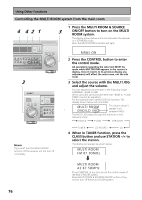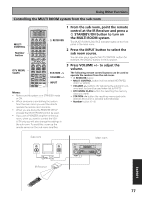Pioneer VSX-55TXi Owner's Manual - Page 72
Setting up and Using the USB Audio Connection
 |
View all Pioneer VSX-55TXi manuals
Add to My Manuals
Save this manual to your list of manuals |
Page 72 highlights
Using Other Functions Setting up and Using the USB Audio Connection The USB Audio Connection feature allows you hook up a PC to this receiver. In this way you can hear soundtracks from your computer. To use this feature follow the steps below. The USB port can only receive 2 channel soundtracks. USB device controls on the computer (such as volume) may or may not work. In either case, we recommend leaving all volume controls on max and controlling the volume from the receiver. This function has been confirmed to work with Windows® 98, Windows® 2000, Windows® Me and Windows® XP operating systems (OS). 1 Connect your PC to the USB terminal. B type You need to use a full speed USB cable (not supplied) for this connection. 2 Turn on your PC and start up your OS. Some operating systems may or may not work with this USB port. If the computer was previously running quit all applications. BA type 3 Switch on the receiver. USB cable 4 Use the INPUT button on the remote control or the MULTI JOG dial on the front panel to select the USB input. 5 Play back a music file on your PC. Make sure the volume on both the computer and the receiver is turned up. 34 Microsoft Windows® 98, Windows® 2000, Windows® Me and Windows® XP are registered trademarks of the Microsoft Corporation. Memo: • The maximum power for the USB connection is 100 mA. • Do not disconnect the USB cable while installing the drivers. Also, do not disconnect the USB cable while the your PC is recognizing the receiver, which takes a few seconds every time you turn on your PC and it is hooked up the receiver. • If your PC does not recognize the receiver try disconnecting the USB cable and connecting it again. If it still does not recognize it restart the computer. • Do not disconnect the USB cable while playing a soundtrack from the computer. • When you're using the USB connection no signal will be output from the DIGITAL OUT 1 and 2. • Some software may be incompatible with this configuration. • The sound may be interrupted, degraded or played back incorrectly due to your PC settings and PC specifications. Consult your PC manual concerning USB devices. • When listening to your PC through this USB connection you will also hear computer alert sounds through the receiver. If you don't want to hear these alert sounds turn them off in the computer's control panels. • Don't use other applications on your computer when playing back through this USB connection. • Pioneer cannot be held responsible for damage to your computer system, software crashes or failures or any other possible computer problems due to this configuration. 72