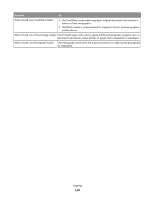Ricoh Aficio SP 4410SF User Guide - Page 109
Improving copy quality, Separator Sheets, Margin Shift, Edge Erase, Header/Footer, Overlay
 |
View all Ricoh Aficio SP 4410SF manuals
Add to My Manuals
Save this manual to your list of manuals |
Page 109 highlights
Separator Sheets This option places a blank piece of paper between copies, pages, and print jobs. The separator sheets can be drawn from a tray that contains a type or color of paper that is different from the paper your copies are printed on. Margin Shift This option increases the size of the margin a specified distance. This can be useful in providing space to bind or holepunch copies. Use the increase or decrease arrows to set how much of a margin you want. If the additional margin is too large, then the copy will be cropped. Edge Erase This option eliminates smudges or information around the edges of your document. You can choose to eliminate an equal area around all four sides of the paper, or pick a particular edge. Edge Erase erases whatever is within the selected area, leaving nothing printed on that portion of the paper. Header/Footer This option turns on the Date/Time, Page number, Bates number, or Custom text and prints them in the specified header or footer location. Overlay This option creates a watermark (or message) that overlays the content of your copy. You can choose between Urgent, Confidential, Copy, and Draft, or you can enter a custom message in the "Enter custom text" field. The word you pick will appear, faintly, in large print across each page. Note: A custom overlay can also be created by your system support person. When a custom overlay is created, a button with an icon of that overlay will be available. Advanced Duplex This option controls whether the documents are one-sided or two-sided, what orientation your original documents have, and how your documents are bound. Note: Some Advanced Duplex options may not be available on all printer models. Save as Shortcut This option allows the current settings to be saved as a shortcut. Improving copy quality Question When should I use Text mode? Tip • Use text mode when text preservation is the main goal of the copy, and preserving images copied from the original document is not a concern. • Text mode is recommended for receipts, carbon copy forms, and documents that contain only text or fine line art. Copying 109