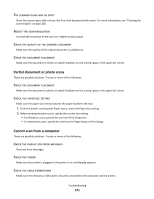Ricoh Aficio SP 4410SF User Guide - Page 271
Partial document or photo scans, Cannot scan from a computer, SCANNER, GLASS, DIRTY, DJUST, RESOLUTION
 |
View all Ricoh Aficio SP 4410SF manuals
Add to My Manuals
Save this manual to your list of manuals |
Page 271 highlights
THE SCANNER GLASS MAY BE DIRTY Clean the scanner glass with a clean, lint-free cloth dampened with water. For more information, see "Cleaning the scanner glass" on page 226. ADJUST THE SCAN RESOLUTION Increase the resolution of the scan for a higher quality output. CHECK THE QUALITY OF THE ORIGINAL DOCUMENT Make sure the quality of the original document is satisfactory. CHECK THE DOCUMENT PLACEMENT Make sure the document or photo is loaded facedown on the scanner glass in the upper left corner. Partial document or photo scans These are possible solutions. Try one or more of the following: CHECK THE DOCUMENT PLACEMENT Make sure the document or photo is loaded facedown on the scanner glass in the upper left corner. CHECK THE PAPER SIZE SETTING Make sure the paper size setting matches the paper loaded in the tray: 1 From the printer control panel Paper menu, check the Paper Size setting. 2 Before sending the job to print, specify the correct size setting: • For Windows users, specify the size from Print Properties. • For Macintosh users, specify the size from the Page Setup or Print dialog. Cannot scan from a computer These are possible solutions. Try one or more of the following: CHECK THE DISPLAY FOR ERROR MESSAGES Clear any error messages. CHECK THE POWER Make sure the printer is plugged in, the power is on, and Ready appears. CHECK THE CABLE CONNECTIONS Make sure the network or USB cable is securely connected to the computer and the printer. Troubleshooting 271