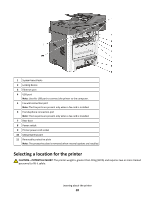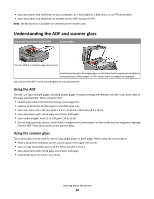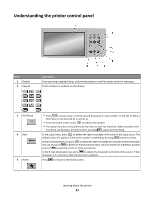Ricoh Aficio SP 4410SF User Guide - Page 23
Using the touch-screen buttons
 |
View all Ricoh Aficio SP 4410SF manuals
Add to My Manuals
Save this manual to your list of manuals |
Page 23 highlights
Display item Description 5 Status message bar • Shows the current printer status such as Ready or Busy. • Shows printer conditions such as Toner Low. • Shows intervention messages to give instructions on what you should do so the printer can continue processing, such as Close door. 6 Status/Supplies Appears on the display whenever the printer status includes a message requiring intervention. Touch it to access the messages screen for more information on the message, including how to clear it. 7 Tips All menus have a Tips button. Tips is a context-sensitive Help feature within the display touch screens. 8 Fax Opens the Fax menus Other buttons may appear on the home screen, such as: Display item Release Held Faxes Search Held Jobs Held Jobs Lock Device Unlock Device Description If this button is shown, then there are held faxes with a scheduled hold time previously set. To access the list of held faxes, touch this button. Searches on any of the following items and returns search results: • User names for held or confidential print jobs • Job names for held jobs, excluding confidential print jobs • Profile names • Bookmark container or job names • USB container or job names for supported extensions only Opens a screen containing all the held jobs This button appears on the screen when the printer is unlocked and Device Lockout Personal Identification Number (PIN) has been set. Touching this button opens a PIN entry screen. Entering the correct PIN locks the printer control panel (touch screen and hard buttons). This button appears on the screen when the printer is locked. The printer control panel buttons and shortcuts cannot be used while it appears. Touching this button opens a PIN entry screen. Entering the correct PIN unlocks the printer control panel (touch screen and hard buttons). Using the touch-screen buttons Note: Depending on your options and administrative setup, your screens and buttons may vary from those shown. Learning about the printer 23