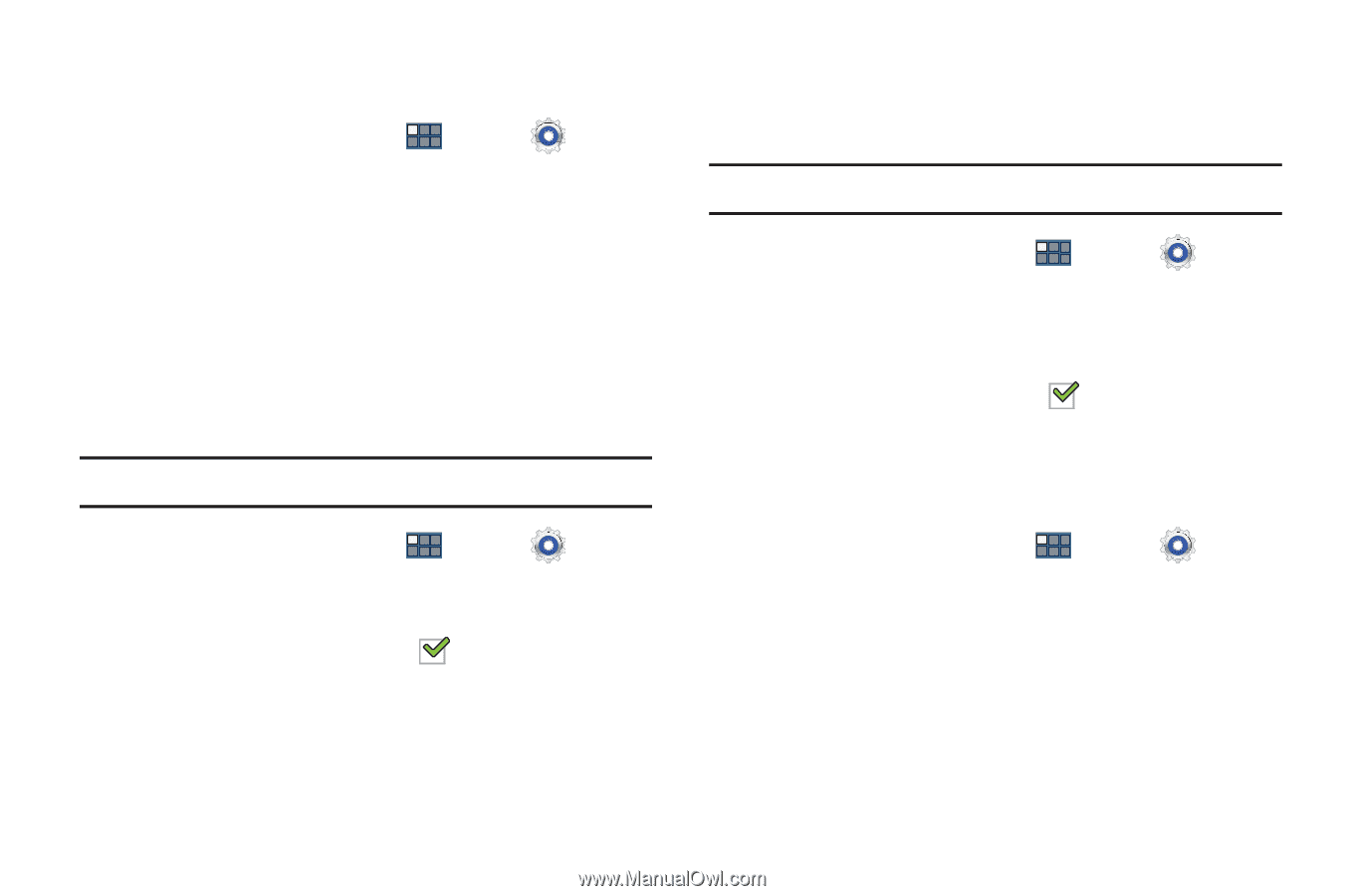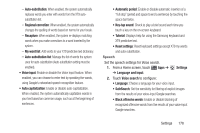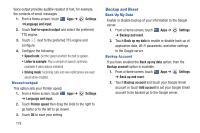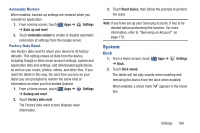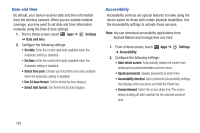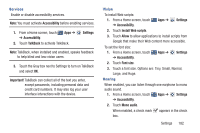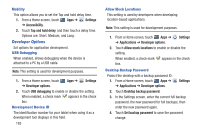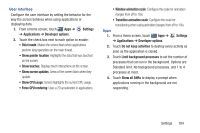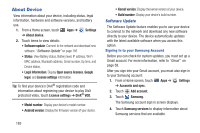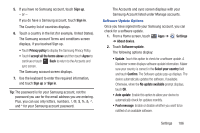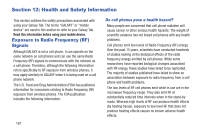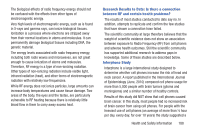Samsung GT-P3113 User Manual Ver.ld3_f3 (English(north America)) - Page 188
Developer Options, Mobility, USB Debugging, Development Device ID, Allow Mock Locations
 |
View all Samsung GT-P3113 manuals
Add to My Manuals
Save this manual to your list of manuals |
Page 188 highlights
Mobility This option allows you to set the Tap and hold delay time. 1. From a Home screen, touch Apps ➔ Settings ➔ Accessibility. 2. Touch Tap and hold delay, and then touch a delay time. Options are: Short, Medium, and Long. Developer Options Set options for application development. USB Debugging When enabled, allows debugging when the device is attached to a PC by a USB cable. Note: This setting is used for development purposes. 1. From a Home screen, touch ➔ Developer options. Apps ➔ Settings 2. Touch USB debugging to enable or disable the setting. When enabled, a check mark appears in the check box. Development Device ID The identification number for your tablet when using it as a development tool displays in this field. 183 Allow Mock Locations This setting is used by developers when developing location-based applications. Note: This setting is used for development purposes. 1. From a Home screen, touch Apps ➔ ➔ Applications ➔ Developer options. Settings 2. Touch Allow mock locations to enable or disable the setting. When enabled, a check mark appears in the check box. Desktop Backup Password Protect the desktop with a backup password ID. 1. From a Home screen, touch Apps ➔ ➔ Applications ➔ Developer options. Settings 2. Touch Desktop backup password. 3. In the Settings screen, enter the current full backup password, the new password for full backups, then enter the new password again. 4. Touch Set backup password to save the password change.