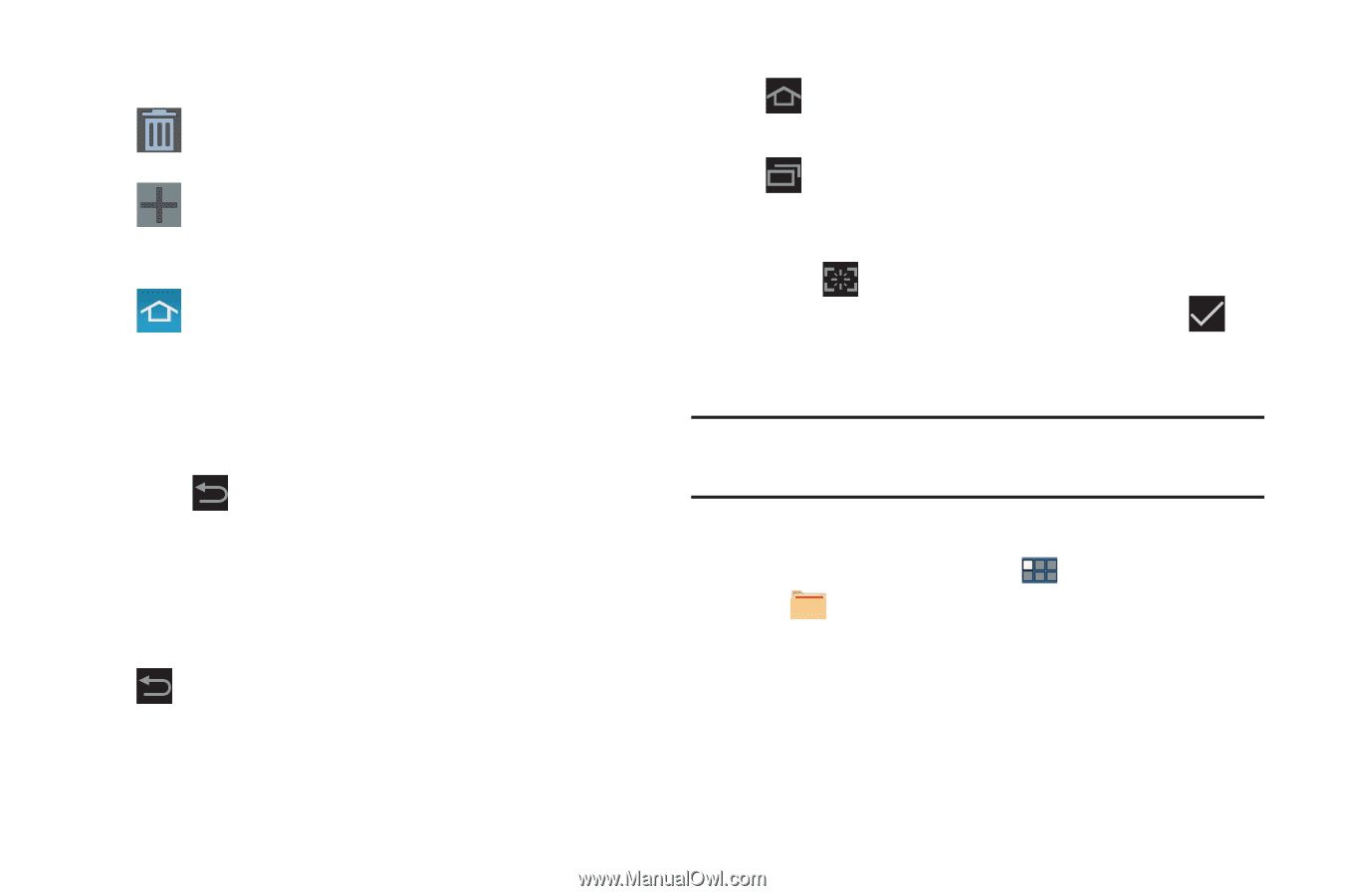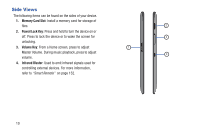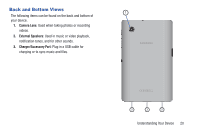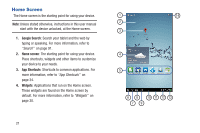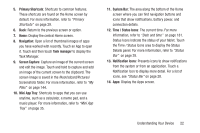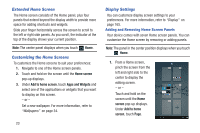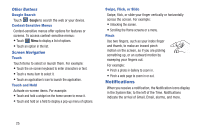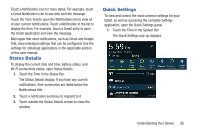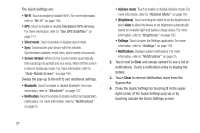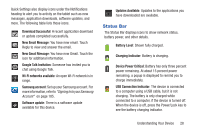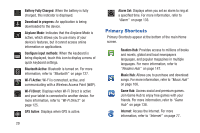Samsung GT-P3113 User Manual Ver.ld3_f3 (English(north America)) - Page 29
Navigating Your Device, Command Buttons - screenshot
 |
View all Samsung GT-P3113 manuals
Add to My Manuals
Save this manual to your list of manuals |
Page 29 highlights
2. Use these controls to configure panels: Remove: Touch and drag a panel to the Trash Can to remove the panel from the Home screen. Add: Touch to add a new panel, up to a total of seven. This option is available when less than seven panels have been added. Default Home Page: Touch the Home icon at the upper right corner of a panel to set it as the default home screen. 3. To rearrange the order of panels, touch and drag a panel to a new location. 4. Touch Back to return to the Home screen Navigating Your Device Use command buttons and the touch screen to navigate. Command Buttons Back Touch step. Back to return to the previous screen, option, or Home Touch Home to display the first center Home screen. Navigation Touch Navigation to open a list of thumbnail images of apps you have worked with recently. Touch an App to open it. Screen Capture Ⅲ Touch Screen Capture to capture an image of the current screen and edit the image, then touch to save the image. Touch and hold to capture and add an image of the current screen to the clipboard. Note: A copy of the screenshot is automatically saved to the clipboard. To view the screen shots: 1. From a Home screen, touch Apps ➔ My files. 2. Touch sdcard ➔ Pictures ➔ Screenshots. 3. Touch a screen capture file to display it. Understanding Your Device 24