Samsung GT-P7510/M16 User Manual Ver.1.0 (English(north America)) - Page 113
Highlight, Search, Table of contents, eBook, Recent, Title, Authors, Categories, Add store
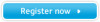 |
View all Samsung GT-P7510/M16 manuals
Add to My Manuals
Save this manual to your list of manuals |
Page 113 highlights
4. Touch and hold a word in a book to display the following options: Copy, Highlight, Memo, and Search. Touch and drag either tab to select more or less text. Select Memo and use the keyboard to create a memo about the selected text. 5. Touch Menu for these options: • Table of contents: Displays a table of contents for the book. Touch an entry to display that page in the book. • Bookmarks: Displays bookmarked pages. Touch an entry to display that page in the book. • Highlights: Displays pages on which highlights have been made. • Memos: Displays pages on which memos have been created and the memo text. • Drawings: Displays pages on which drawings have been made. • Information: Displays various information about the book, such as author, format, size, and download date. Note: For Bookmarks, Highlights, Memos, and Drawings, touch and then touch entries or Select all to delete entries. Delete 6. Touch Back to return to the eBook main screen. Managing Your Books 1. From a Home screen, touch Apps ➔ eBook. 2. In the Application bar, on the upper left of the eBook main screen, touch All to display all books and PDFs, Book to display only books, and PDF to display only PDFs. 3. To find a book by title or author name, touch Search, use the keypad to enter a key word or phrase to search for, and touch Go on the keypad to search. 4. Touch List to view your books in a list mode. Then touch Recent, Title, Authors, or Categories to view your books in a different way. 5. To add more books to your library, touch Shop. A pop-up displays several book sellers and their internet webpage addresses. Touch a link to shop for more books, touch Add store to add a new webpage, or touch Delete to delete one or more of the existing webpage entries. Applications and Widgets 110















