Samsung GT-P7510/M16 User Manual Ver.1.0 (English(north America)) - Page 91
Video, Full-Screen View
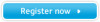 |
View all Samsung GT-P7510/M16 manuals
Add to My Manuals
Save this manual to your list of manuals |
Page 91 highlights
Note: Videos are stored in the /Root/DCIM/Camera folder as mp4 files. 8. To play a video, touch Play. Touch Pause to pause the video and touch Resume to resume playing the video. 9. Touch and drag the white dot on the progress bar to fast forward or rewind the video. Touch the left end of the progress bar to restart the video. Touch the right end of the progress bar to end the video playback. - or - Touch Rewind to restart the video or Fast Forward to end the video. 10. Press Video Back to return to the Camcorder. Your device's 10.1-inch 1280x800 WXGA TFT (PLS) LCD screen provides playback of videos. Use Video to view and manage videos stored on your tablet. 1. From a Home screen, touch Apps ➔ Video. 2. Touch the Thumbnails, List, or Folders tab. 3. While viewing the list, touch Menu for options: • List by: Display videos by Name (default), Date, Size, or Type. • Share via: Share the video with YouTube, Bluetooth, Gmail, or Email. • Delete: Touch videos to select them for deletion or touch Select all to delete all videos. Touch Delete to deleted the selected videos. • Auto play next: Touch to enable or disable automatic playing of videos in the order they appear. 4. Touch a video to play it. While playing a video, touch the screen to display or hide on-screen playback controls. 5. Touch the icon in the upper left corner of the display screen while the video is playing to change the Display Mode from original size to full screen in ratio or full screen. • Original Size ( ): Changes the display mode to the original size. • Full-Screen in Ratio View ( ): Changes the display mode to the full-screen in ratio option. The video is enlarged as much as possible without becoming distorted. • Full-Screen View ( ): Changes the display mode to full screen. That is, the entire screen is used, which may cause some minor distortion. 6. While the video is playing, touch Bookmark to mark your favorite areas of the video. A yellow mark appears on the progress bar. Photos and Video 88















