Samsung GT-P7510/M16 User Manual Ver.1.0 (English(north America)) - Page 137
Power Saving Mode, Auto-Rotate Screen, Animation, Timeout, Auto Adjust Screen Power
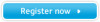 |
View all Samsung GT-P7510/M16 manuals
Add to My Manuals
Save this manual to your list of manuals |
Page 137 highlights
Auto-Rotate Screen When this option is checked, the screen orientation changes when you rotate the device. When this option is not checked, the screen orientation locks in the current orientation (landscape or portrait) and the orientation does not change when you rotate the device. 1. From a Home screen, touch Apps ➔ Settings ➔ Screen. 2. Touch Auto-rotate screen to enable or disable the auto-rotate feature. Animation Set the level of animations for transitions between screens. 1. From a Home screen, touch Apps ➔ Settings ➔ Screen ➔ Animation. 2. Touch No animations, Some animations, or All animations. Timeout Set the length of delay between the last key press or screen touch and the automatic screen timeout (dim and lock). 1. From a Home screen, touch Apps ➔ Settings ➔ Screen ➔ Timeout. 2. Touch a setting to select it. Auto Adjust Screen Power When enabled, your device automatically analyzes the screen and adjusts the brightness to conserve battery power. 1. From a Home screen, touch Apps ➔ Settings ➔ Screen. 2. Touch Auto adjust screen power to enable or disable the mode. When enabled, a check appears in the check box. Horizontal Calibration Horizontal calibration allows you to horizontally calibrate your display using the accelerometer. 1. From a Home screen, touch Apps ➔ Settings ➔ Screen ➔ Horizontal calibration. 2. Place your device on a level surface and touch Calibrate. Power Saving Mode When enabled, your device automatically analyzes the screen and adjusts the brightness to conserve battery power. 1. From a Home screen, touch Apps ➔ Settings ➔ Screen ➔ Power saving mode. 2. Touch Use Power saving mode to enable or disable the mode. When enabled, a check appears in the check box. Settings 134















