Samsung GT-P7510/M16 User Manual Ver.1.0 (English(north America)) - Page 90
Camcorder Options, Viewing Videos with the Image Viewer, Daylight, Cloudy, Incandescent
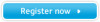 |
View all Samsung GT-P7510/M16 manuals
Add to My Manuals
Save this manual to your list of manuals |
Page 90 highlights
Camcorder Options Before you start recording videos, use the camcorder options to configure the camcorder for best results. Camcorder options are represented by icons on the left side of the screen. While in Camcorder mode, touch the following icons to set camcorder options: Flash: Touch Off or On. Self shot: Touch to switch to the front-facing camera lens and record a video of yourself. White balance: Set the light source. Options are: Auto, Daylight, Cloudy, Incandescent, or Fluorescent. Timer: Set a timer for how long to wait before recording a video. Options are: Off, 2 sec, 5 sec, and 10 sec. Exposure value: Set the brightness of the video. Settings ➔ Video: • Effects: Apply an effect to videos. Options are: None, Grayscale, Sepia, or Negative. • Resolution: Set a size for the video. Options are: 1280x720 or 640x480. Viewing Videos with the Image Viewer After recording a video, use the Image Viewer to play, share, or delete your video. 1. Touch Image Viewer to view the video. 2. Touch the screen to show or hide Image Viewer options. 3. Sweep across the screen to display the next or previous video. The current video is outlined in the thumbnails at the bottom of the screen. Touch a thumbnail to view the video it represents. 4. Touch Slideshow to view a slideshow of your video thumbnails. Touch the screen to stop the slideshow and view the video being displayed. 5. Touch Share to use YouTube, Bluetooth, Gmail, or Email to share the video. 6. Touch Delete to delete the video being displayed. Touch Confirm Delete to delete the photo or Cancel to exit. 7. Touch Menu to display the following options: • Details: Provides details about the photo such as Title, Time, Duration, File Size, and so on. Touch the X to close the pop-up. 87















