Samsung GT-P7510/M16 User Manual Ver.1.0 (English(north America)) - Page 31
Anytime Apps, Apps Screen - case
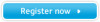 |
View all Samsung GT-P7510/M16 manuals
Add to My Manuals
Save this manual to your list of manuals |
Page 31 highlights
Anytime Apps There are shortcuts available that link to apps that you might need while working in other apps, such as your calendar, a memo pad, and a calculator. In some cases, these shortcuts are actually links to the part of the app you need most and they contain link to the actual app where you can use other functions. 1. From any screen, touch Anytime Apps at the bottom, center of the screen. The Anytime Apps icons display. 2. Touch one of the following icons to display the app. Task manager: Displays the Task manager. Touch to close the app. For more information, refer to "Task Manager" on page 8. Calendar: Displays the calendar with today's date JUNE circled. Touch to link to the Calendar app. Touch to add a new event to your calendar. Touch to close the app. For more information, refer to "Calendar" on page 106. World Clock: Displays the time for the locations you have set up. Touch to link to the World Clock app. Touch to close the app. For more information, refer to "World Clock" on page 123. Pen memo: Displays the Pen memo app, which you can use to create and save a memo. Touch to link to the Pen memo app. Touch Done to save your memo. Touch to close the app. For more information, refer to "Pen Memo" on page 117. Calculator: Displays a basic calculator. Touch to close the app. For more information, refer to "Calculator" on page 105. Music: Displays the music player. Touch to link to the Music app. Touch to display your songs list. Touch to close the app. Apps Screen The Apps screen holds all applications on your wireless device. Applications that you download and install from the Android Market or from the web are also added to the My apps screen. The Apps icons are arranged in alphabetic order. You can place shortcuts to applications on the Home screen for quick access to the application. For more information, refer to "Adding App Shortcuts from the Apps Screen" on page 25. 1. From a Home screen, touch Apps. 2. Touch the My apps tab to view apps you have downloaded. Understanding Your Device 28















