Samsung GT-P7510/M16 User Manual Ver.1.0 (English(north America)) - Page 139
Con lock screen, Settings, Location and security, Owner information, Show owner info
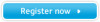 |
View all Samsung GT-P7510/M16 manuals
Add to My Manuals
Save this manual to your list of manuals |
Page 139 highlights
2. Touch Configure lock screen for these settings: • Off: Never lock the screen. • Unsecure: Enable the lock screen, but no pattern, PIN, or password is required. For more information, refer to "Unlocking the Device" on page 9. • Pattern: A screen unlock pattern is a touch gesture you create and use to unlock your device. Follow the prompts to create or change your screen unlock pattern. • PIN: Select a PIN to use for unlocking the screen. • Password: Create a password for unlocking the screen. Owner Information This option is available only if you set Configure lock screen to display the lock screen (any setting other than Off). Use this option to enable or disable whether to show owner information on the lock screen. 1. From a Home screen, touch ➔ Location and security. Apps ➔ Settings 2. Touch Owner information and then touch Show owner info on lock screen to enable or disable the option. 3. Touch text field and use the keyboard to enter the text to display on the lock screen. Encryption To require a numeric PIN or password to decrypt your tablet each time you power it on. 1. From a Home screen, touch Apps ➔ Settings ➔ Location and security. 2. Touch Encrypt tablet. For more information, read the displayed help screen. Tip: Make sure your battery is full charged. Encryption takes an hour or more. Passwords Visible Passwords When enabled, password characters display briefly as you touch them while entering passwords. 1. From a Home screen, touch ➔ Location and security. Apps ➔ Settings 2. Touch Visible passwords to enable or disable brief displays of password characters. When enabled, a check mark appears in the check box. Settings 136















