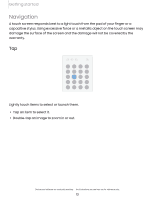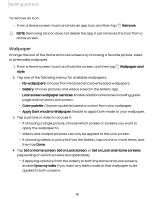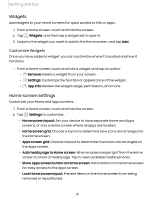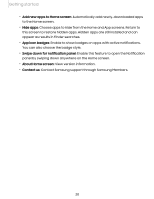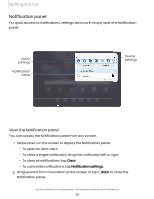Samsung Galaxy Tab S7 FE ATT User Manual - Page 18
Wallpaper
 |
View all Samsung Galaxy Tab S7 FE ATT manuals
Add to My Manuals
Save this manual to your list of manuals |
Page 18 highlights
Getting started To remove an icon: ◌ From a Home screen, touch and hold an app icon, and then tap Remove. NOTE Removing an icon does not delete the app, it just removes the icon from a Home screen. Wallpaper Change the look of the Home and Lock screens by choosing a favorite picture, video, or preloaded wallpaper. 1. From a Home screen, touch and hold the screen, and then tap Wallpaper and style. 2. Tap one of the following menus for available wallpapers: • My wallpapers: Choose from featured and downloaded wallpapers. • Gallery: Choose pictures and videos saved in the Gallery app. • Lock screen wallpaper services: Enable additional features including guide page and Dynamic Lock screen. • Color palette: Choose a palette based on colors from your wallpaper. • Apply Dark mode to Wallpaper: Enable to apply Dark mode to your wallpaper. 3. Tap a picture or video to choose it. • If choosing a single picture, choose which screen or screens you want to apply the wallpaper to. • Videos and multiple pictures can only be applied to the Lock screen. • If choosing videos or pictures from the Gallery, tap on one or more items, and then tap Done. 4. Tap Set on Home screen, Set on Lock screen, or Set on Lock and Home screens (depending on which screens are applicable). • If applying a picture from the Gallery to both the Home and Lock screens, enable Sync my edits if you want any edits made to that wallpaper to be applied to both screens. 18