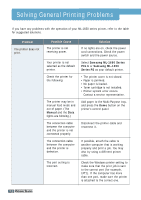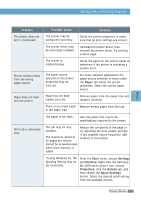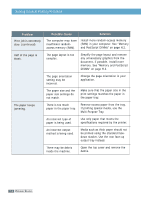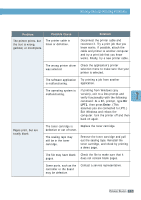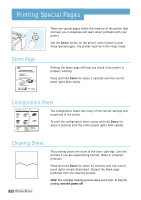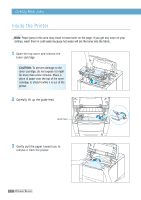Samsung ML-1650 User Manual (user Manual) (ver.1.00) (English) - Page 98
Clearing Paper Jams, Output Area
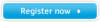 |
View all Samsung ML-1650 manuals
Add to My Manuals
Save this manual to your list of manuals |
Page 98 highlights
Clearing Paper Jams Occasionally, paper can become jammed during a print job. Some of the causes include: • The paper tray is loaded improperly or overfilled. • The paper tray has been pulled out during a print job. • The top cover has been opened during a print job. • Paper that does not meet paper specifications has been used. See "Paper Specifications" on page A.2. • Paper that is outside of the supported size range has been used. See "Paper Specifications" on page A.2. If a paper jam occurs, the Paper and the Error lights remain lit on the control panel. Find and remove the jammed paper. If the location of the paper jam is not obvious, look inside the printer. Output Area Note: Paper jams in this area may result in loose toner on the page. If you get any toner on your clothes, wash them in cold water because hot water will set the toner into the fabric. 1 If the paper is almost completely visible from the top output tray, pull the remaining paper carefully out of the printer. PROBLEM SOLVING 7.7