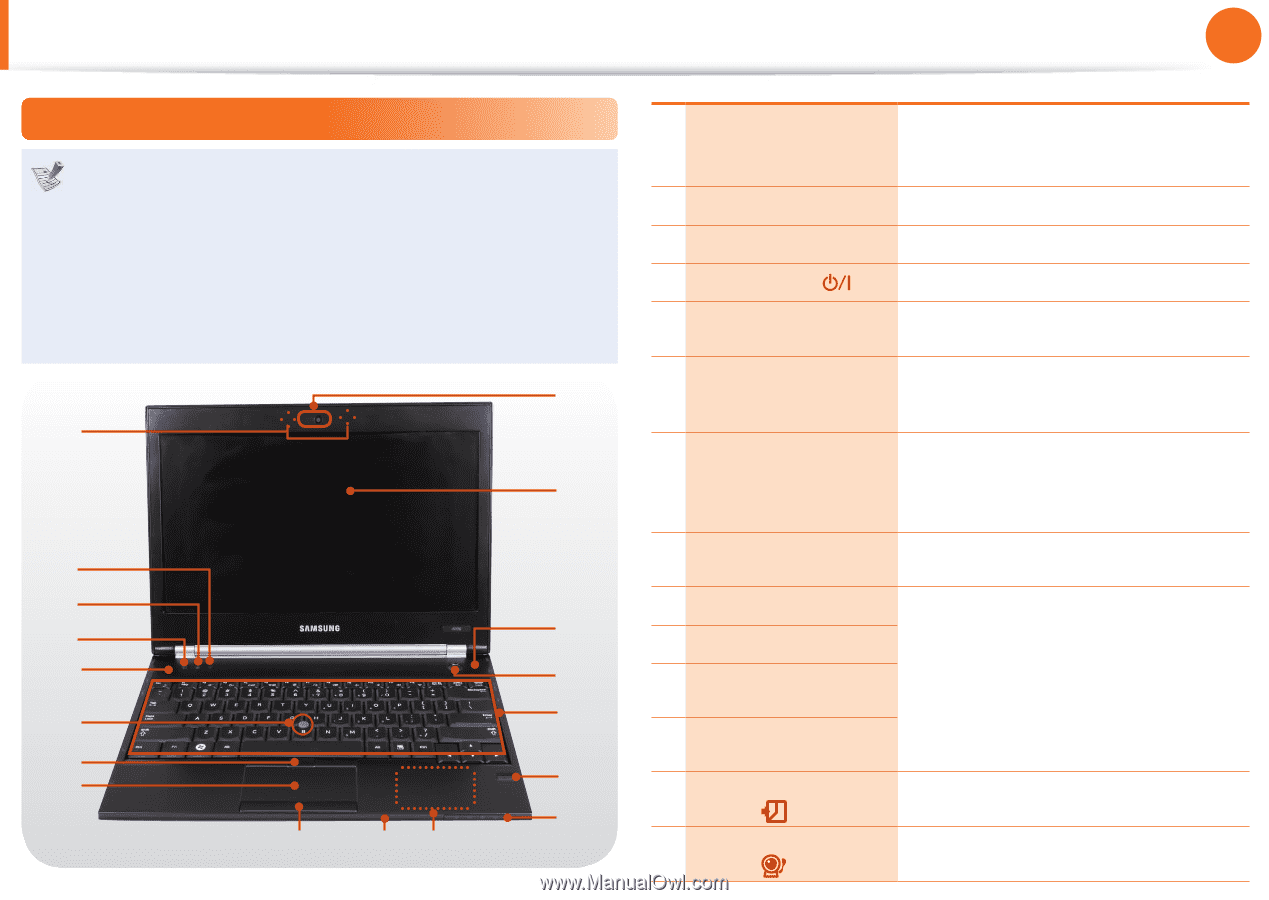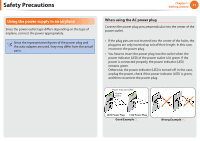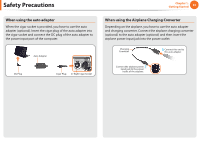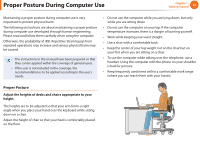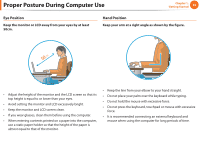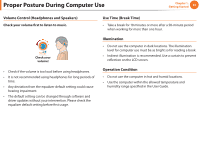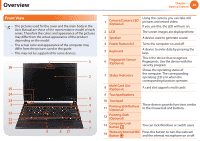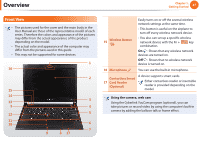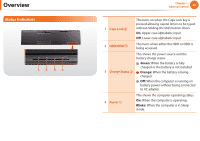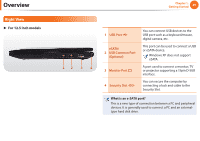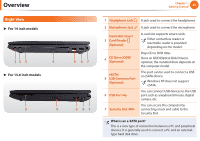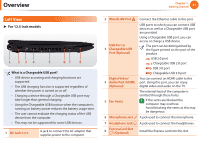Samsung NP400B2BI User Manual Xp/windows7 Ver.1.8 (English) - Page 27
Overview
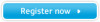 |
View all Samsung NP400B2BI manuals
Add to My Manuals
Save this manual to your list of manuals |
Page 27 highlights
Overview Chapter 1. Getting Started 26 Front View • The pictures used for the cover and the main body in the User Manual are those of the representative model of each series. Therefore the colors and appearance of the pictures may differ from the actual appearance of the product depending on the model. • The actual color and appearance of the computer may differ from the pictures used in this guide. • This may not be supported for some devices. 1 16 2 15 14 13 3 3 4 12 5 11 10 6 7 9 8 17 Using this camera, you can take still 1 Camera/Camera LED (Optional) pictures and record video. If you use this, the LED will turn on. 2 LCD The screen images are displayed here. 3 Speaker A device used to generate sound. 4 Power Button 5 Keyboard 6 Fingerprint Sensor (Optional) 7 Status Indicators 8 Multi Card Slot (Optional) Turns the computer on and off. A device to enter data by pressing the keys. This is the device that recognizes fingerprints. Use the device with the security program. Shows the operating status of the computer. The corresponding operating LED is lit when the corresponding function operates. A card slot supports multi cards. 9 Touchpad buttons 10 Touchpad 11 Pointing Stick Buttons (Optional) These devices provide functions similar to the mouse ball and buttons. 12 Pointing Stick (Optional) 13 Computer Lock Button You can lock Windows or switch users. 14 Webcam/Internal MIC Button Press this button to turn the webcam and the internal microphone on or off.