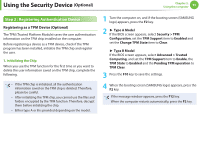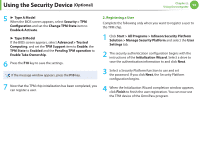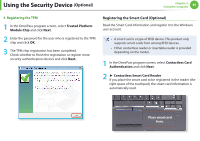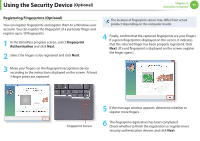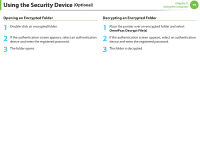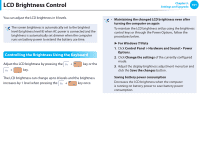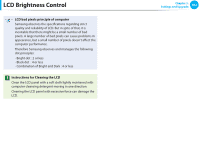Samsung NP400B2BI User Manual Xp/windows7 Ver.1.8 (English) - Page 98
Registering Fingerprints Optional
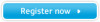 |
View all Samsung NP400B2BI manuals
Add to My Manuals
Save this manual to your list of manuals |
Page 98 highlights
Using the Security Device (Optional) Chapter 2. Using the computer 97 Registering Fingerprints (Optional) You can register fingerprints and register them to a Windows user account. You can register the fingerprint of a particular finger and register up to 10 fingerprints. 1 In the OmniPass program screen, select Fingerprint Authentication and click Next. 2 Select the fingers to be registered and click Next. The location of fingerprint sensor may differ from actual product depending on the computer model. 4 Finally, confirm that the captured fingerprints are your fingers. If a green fingerprint is displayed on the screen, it indicates that the selected finger has been properly registered. Click Next. (If a red fingerprint is displayed on the screen, register the finger again.) 3 Move your fingers on the fingerprint recognition device according to the instructions displayed on the screen. At least 3 finger prints are captured. Fingerprint Sensor 5 If the message window appears, determine whether to register more fingers. 6 The fingerprint registration has been completed. Check whether to finish the registration or register more security authentication devices and click Next.