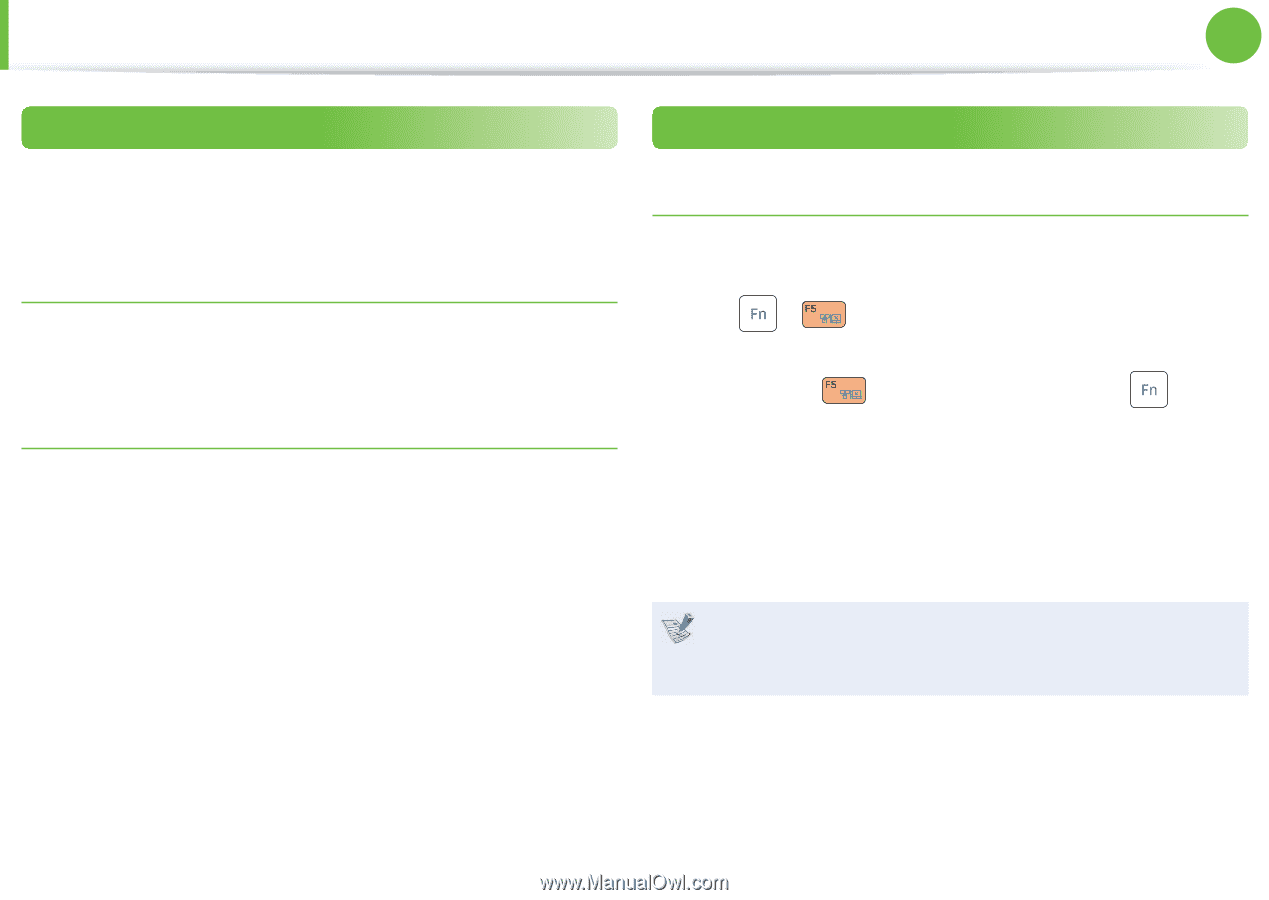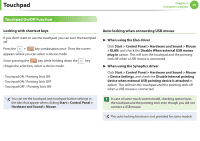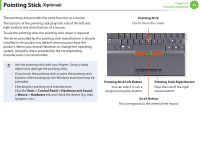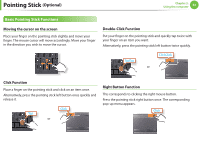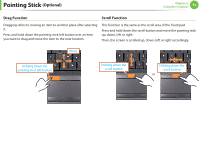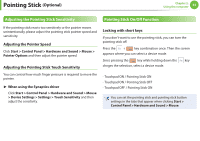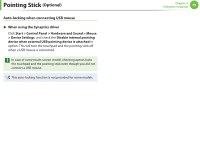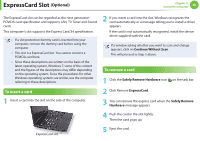Samsung NP400B2BI User Manual Xp/windows7 Ver.1.8 (English) - Page 55
Adjusting the Pointing Stick Sensitivity, Pointing Stick On/Off, Function
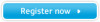 |
View all Samsung NP400B2BI manuals
Add to My Manuals
Save this manual to your list of manuals |
Page 55 highlights
Pointing Stick (Optional) Chapter 2. Using the computer 54 Adjusting the Pointing Stick Sensitivity Pointing Stick On/Off Function If the pointing stick reacts too sensitively or the pointer moves unintentionally, please adjust the pointing stick pointer speed and sensitivity. Adjusting the Pointer Speed Click Start > Control Panel > Hardware and Sound > Mouse > Pointer Options and then adjust the pointer speed. Adjusting the Pointing Stick Touch Sensitivity You can control how much finger pressure is required to move the pointer. ► When using the Synaptics driver Click Start > Control Panel > Hardware and Sound > Mouse > Device Settings > Settings > Touch Sensitivity and then adjust the sensitivity. Locking with short keys If you don't want to use the pointing stick, you can turn the pointing stick off. Press the + key combination once. Then the screen appears where you can select a device mode. Since pressing the key while holding down the key chnges the selection, select a device mode. - Touchpad ON / Pointing Stick ON - Touchpad ON / Pointing Stick OFF - Touchpad OFF / Pointing Stick ON You can set the pointing stick and pointing stick button settings in the tabs that appear when clicking Start > Control Panel > Hardware and Sound > Mouse.