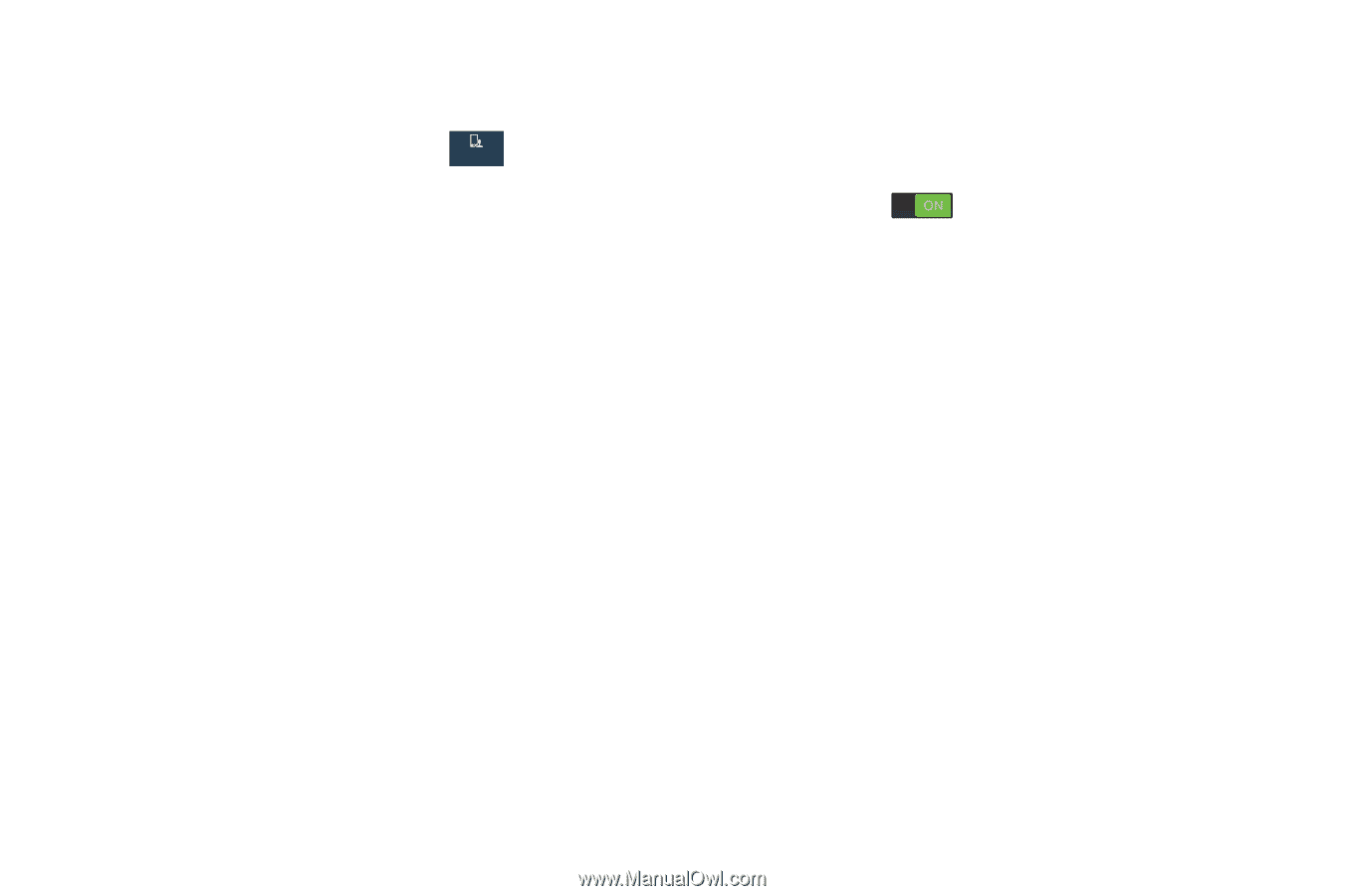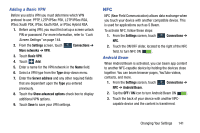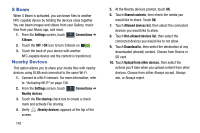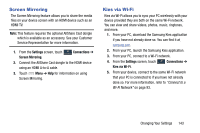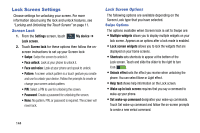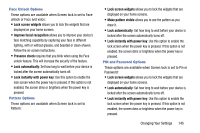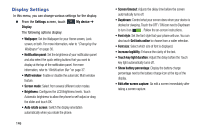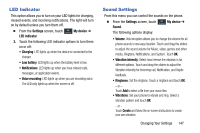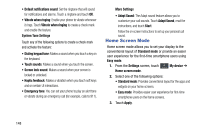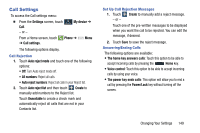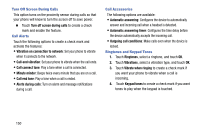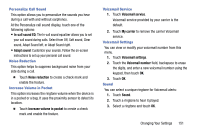Samsung SCH-R960 User Manual Us Cellular Sch-r960 Galaxy Mega Jb English User - Page 151
Display Settings, Multi window
 |
View all Samsung SCH-R960 manuals
Add to My Manuals
Save this manual to your list of manuals |
Page 151 highlights
Display Settings In this menu, you can change various settings for the display. Ⅲ From the Settings screen, touch My device ➔ My device Display. The following options display: • Wallpaper: Set the Wallpaper for your Home screen, Lock screen, or both. For more information, refer to "Changing the Wallpaper" on page 36. • Notification panel: Set the brightness of your notification panel and also select the quick setting buttons that you want to display at the top of the notification panel. For more information, refer to "Notification Bar" on page 37. • Multi window: Enable or disable the automatic Multi window feature. • Screen mode: Select from several different color modes. • Brightness: Configures the LCD Brightness levels. Touch Automatic brightness to allow the phone to self-adjust or drag the slider and touch OK. • Auto rotate screen: Switch the display orientation automatically when you rotate the phone. 146 • Screen timeout: Adjusts the delay time before the screen automatically turns off. • Daydream: Control what your screen does when your device is docked or sleeping. Touch the OFF / ON icon next to Daydream to turn it on . Follow the on-screen instructions. • Font style: Set the font style that your phone will use. You can also touch Get fonts online to choose from a wider selection. • Font size: Select which size of font is displayed. • Increase legibility: Enhance the clarity of the text. • Touch key light duration: Adjust the delay before the Touch key light automatically turns off. • Show battery percentage: Display the battery charge percentage next to the battery charge icon at the top of the display. • Edit after screen capture: Go edit a screen immediately after taking a screen capture.