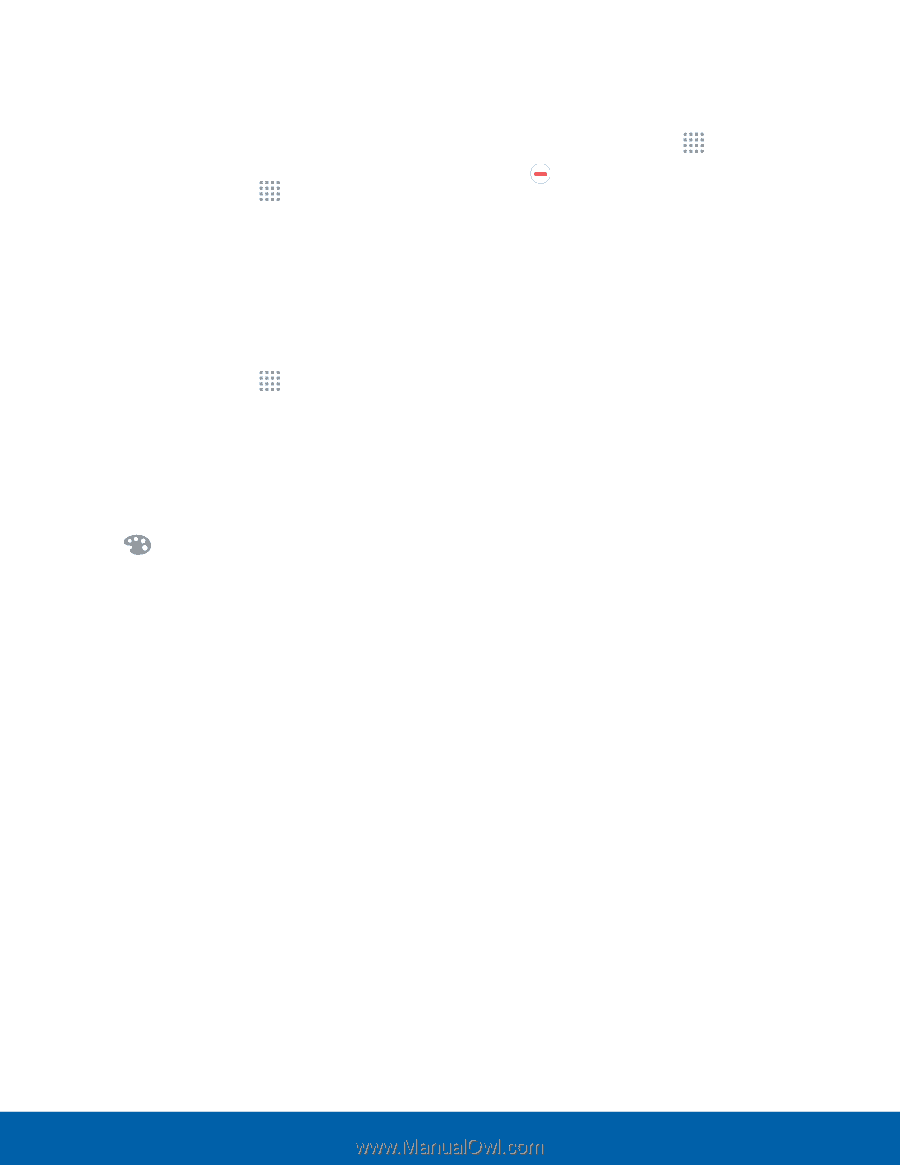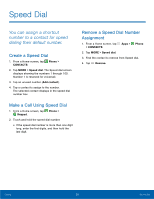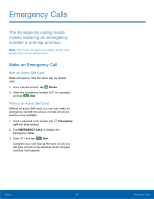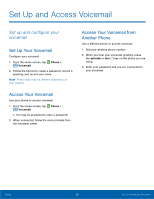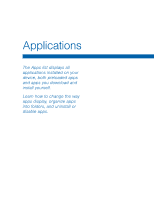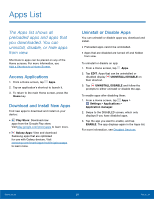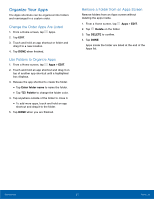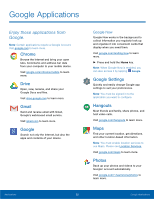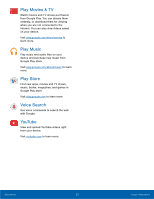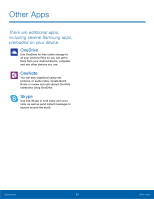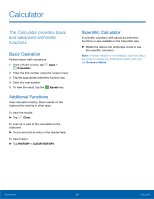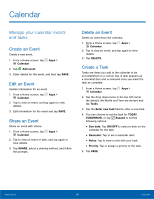Samsung SM-G530R7 User Manual - Page 37
Organize Your Apps, Change the Order Apps Are Listed, Use Folders to Organize Apps
 |
View all Samsung SM-G530R7 manuals
Add to My Manuals
Save this manual to your list of manuals |
Page 37 highlights
Organize Your Apps The Apps shortcuts can be organized into folders and rearranged in a custom order. Change the Order Apps Are Listed 1. From a Home screen, tap Apps. 2. Tap EDIT. 3. Touch and hold an app shortcut or folder and drag it to a new location. 4. Tap DONE when finished. Use Folders to Organize Apps 1. From a Home screen, tap Apps > EDIT. 2. Touch and hold an app shortcut and drag it on top of another app shortcut until a highlighted box displays. 3. Release the app shortcut to create the folder. • Tap Enter folder name to name the folder. • Tap Palette to change the folder color. 4. Tap anywhere outside of the folder to close it. • To add more apps, touch and hold an app shortcut and drag it to the folder. 5. Tap DONE when you are finished. Remove a Folder from an Apps Screen Remove folders from an Apps screen without deleting the apps inside. 1. From a Home screen, tap Apps > EDIT. 2. Tap Delete on the folder. 3. Tap DELETE to confirm. 4. Tap DONE. Apps inside the folder are listed at the end of the Apps list. Applications 31 Apps List