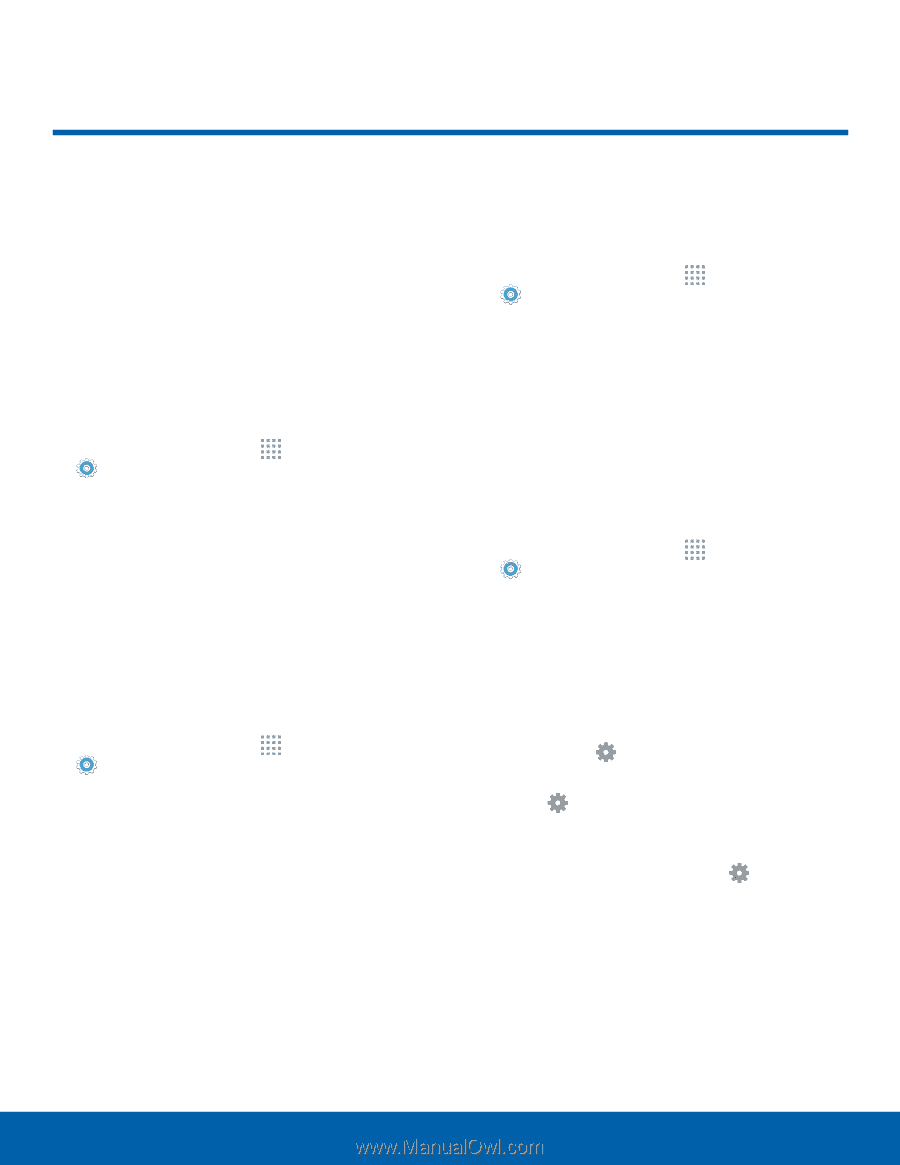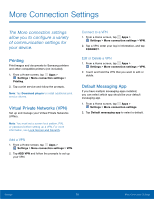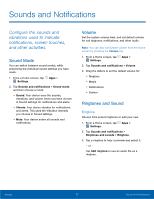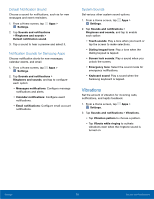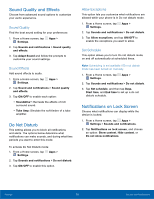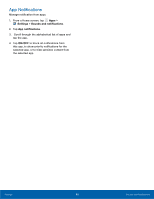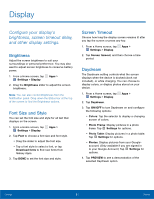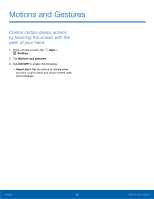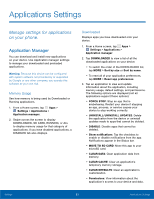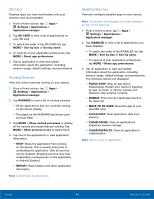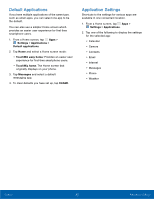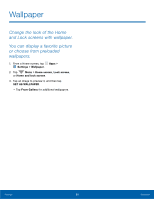Samsung SM-G530R7 User Manual - Page 87
Display
 |
View all Samsung SM-G530R7 manuals
Add to My Manuals
Save this manual to your list of manuals |
Page 87 highlights
Display Configure your display's brightness, screen timeout delay, and other display settings. Brightness Adjust the screen brightness to suit your surroundings or personal preference. You may also want to adjust screen brightness to conserve battery power. 1. From a Home screen, tap Apps > Settings > Display. 2. Drag the Brightness slider to adjust the screen brightness. Note: You can also control Brightness from the Notification panel. Drag down the Status bar at the top of the screen to find the Brightness options. Font Size and Style You can set the font size and style for all text that displays on the screen. 1. From a Home screen, tap Apps > Settings > Display. 2. Tap Font to choose a font size and font style. • Drag the slider to adjust the font size. • Tap a font style to select a font, or tap Download fonts to find new fonts from Galaxy Apps. 3. Tap DONE to set the font size and style. Screen Timeout Choose how long the display screen remains lit after you tap the screen or press any key. 1. From a Home screen, tap Apps > Settings > Display. 2. Tap Screen timeout, and then choose a time period. Daydream The Daydream setting controls what the screen displays when the device is docked (dock not included), or while charging. You can choose to display colors, or display photos stored on your device. 1. From a Home screen, tap Apps > Settings > Display. 2. Tap Daydream. 3. Tap ON/OFF to turn Daydream on and configure the following options: • Colors: Tap the selector to display a changing screen of colors. • Photo Frame: Display pictures in a photo frame. Tap Settings for options. • Photo Table: Display pictures in a photo table. Tap Settings for options. • Photos: Display pictures from your Google+ account. (Only available if you are signed in to your Google Account.) Tap Settings for options. 4. Tap PREVIEW to see a demonstration of the selected Daydream option. Settings 81 Display