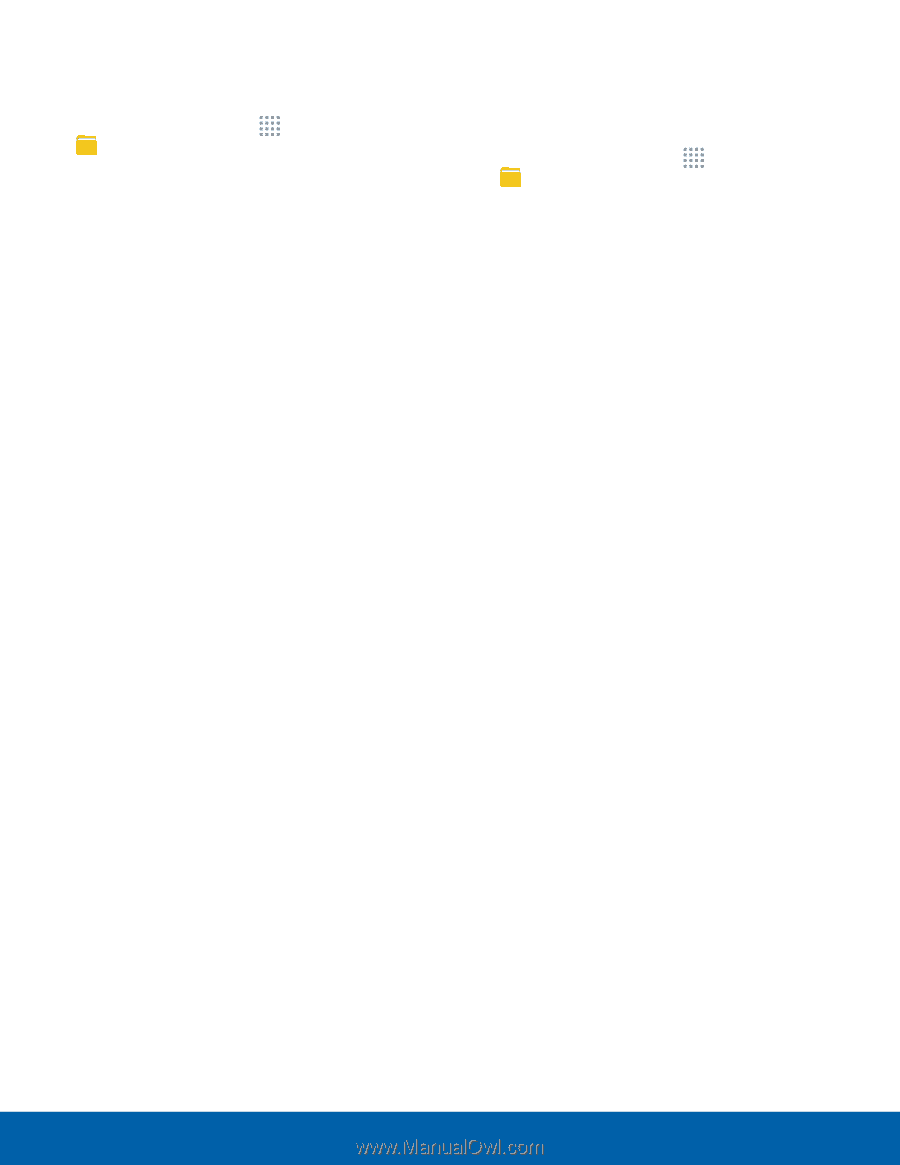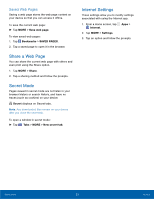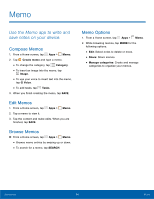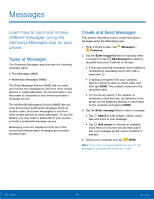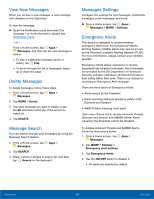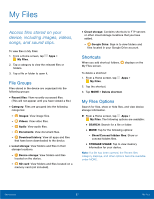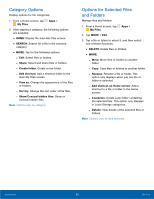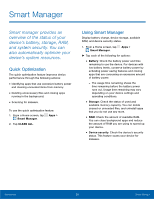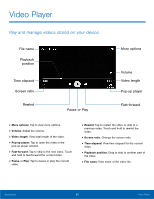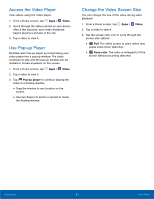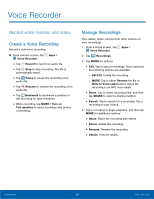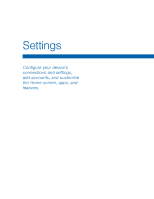Samsung SM-G530R7 User Manual - Page 64
Category Options, Options for Selected Files, and Folders
 |
View all Samsung SM-G530R7 manuals
Add to My Manuals
Save this manual to your list of manuals |
Page 64 highlights
Category Options Display options for file categories. 1. From a Home screen, tap Apps > My Files. 2. After tapping a category, the following options are available: • HOME: Display the main My Files screen. • SEARCH: Search for a file in the selected category. • MORE: Tap for the following options: -- Edit: Select files or folders. -- Share: Select and share files or folders. -- Create folder: Create a new folder. -- Add shortcut: Add a shortcut folder to the main My Files screen. -- View as: Change the appearance of the files or folders. -- Sort by: Change the sort order of the files. -- Show/Conceal hidden files: Show or conceal hidden files. Note: Options vary by category. Options for Selected Files and Folders Manage files and folders. 1. From a Home screen, tap Apps > My Files. 2. Tap MORE > Edit. 3. Tap a file or folder to select it, and then select one of these functions: • DELETE: Delete files or folders. • MORE: -- Move: Move files or folders to another folder. -- Copy: Copy files or folders to another folder. -- Rename: Rename a file or folder. This option only displays when just one file or folder is selected. -- Add shortcut on Home screen: Add a shortcut to a file or folder to the Home screen. -- Compress: Create a zip folder containing the selected files. This option only displays in Local Storage categories. -- Details: View details of the selected files or folders. Note: Options vary by item selected. Applications 58 My Files