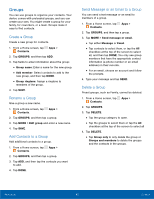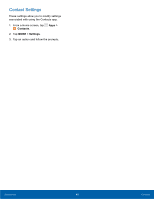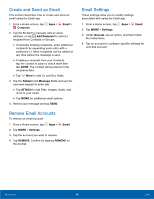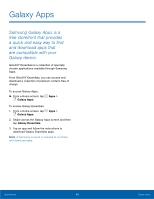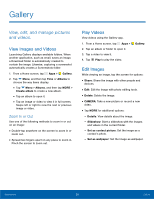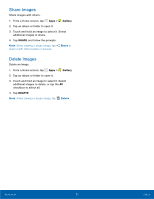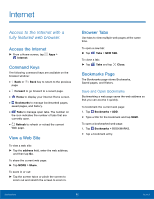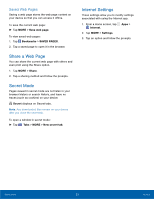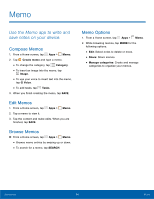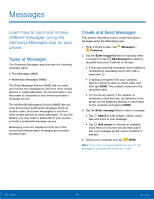Samsung SM-G530R7 User Manual - Page 56
Gallery
 |
View all Samsung SM-G530R7 manuals
Add to My Manuals
Save this manual to your list of manuals |
Page 56 highlights
Gallery View, edit, and manage pictures and videos. View Images and Videos Launching Gallery displays available folders. When another application, such as email, saves an image, a Download folder is automatically created to contain the image. Likewise, capturing a screenshot automatically creates a Screenshots folder. 1. From a Home screen, tap Apps > Gallery. 2. Tap Menu, and then tap Time or Albums to choose the way items display. • Tap Menu > Albums, and then tap MORE > Create album to create a new album. • Tap an album to open it. • Tap an image or video to view it in full screen. Swipe left or right to view the next or previous image or video. Zoom In or Out Use one of the following methods to zoom in or out on an image: • Double-tap anywhere on the screen to zoom in or zoom out. • Spread two fingers apart on any place to zoom in. Pinch the screen to zoom out. Play Videos View videos using the Gallery app. 1. From a Home screen, tap Apps > 2. Tap an album or folder to open it. 3. Tap a video to view it. 4. Tap Play to play the video. Gallery. Edit Images While viewing an image, tap the screen for options: • Share: Share the image with other people and devices. • Edit: Edit the image with photo editing tools. • Delete: Delete the image. • CAMERA: Take a new picture or record a new video. • Tap MORE for additional options: -- Details: View details about the image. -- Slideshow: Start a slideshow with the images and videos in the current folder. -- Set as contact picture: Set the image as a contact's photo. -- Set as wallpaper: Set the image as wallpaper. Applications 50 Gallery