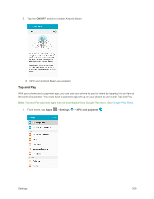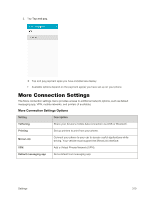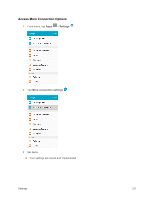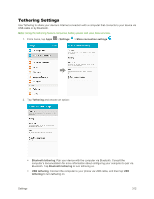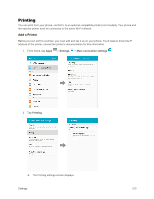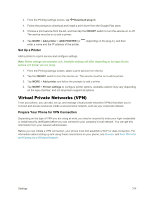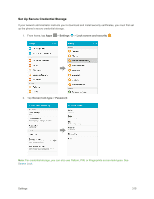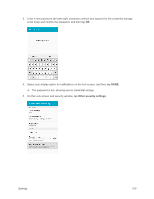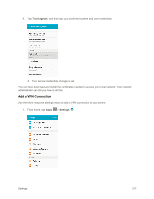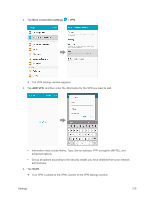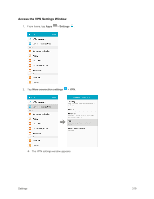Samsung SM-G925P User Manual - Page 324
Virtual Private Networks (VPN), Set Up a Printer, Prepare Your Phone for VPN Connection
 |
View all Samsung SM-G925P manuals
Add to My Manuals
Save this manual to your list of manuals |
Page 324 highlights
3. From the Printing settings screen, tap Download plug-in. 4. Follow the prompts to download and install a print driver from the Google Play store. 5. Choose a print service from the list, and then tap the ON/OFF switch to turn the service on or off. The service must be on to add a printer. 6. Tap MORE > Add printer > ADD PRINTER (or , depending on the plug-in), and then enter a name and the IP address of the printer. Set Up a Printer Add a printer to a print service and configure settings. Note: Below settings are examples only. Available settings will differ depending on the type of print service and printer you are using. 1. From the Printing settings screen, select a print service from the list 2. Tap the ON/OFF switch to turn the service on. The service must be on to add a printer. 3. Tap MORE > Add printer and follow the prompts to add a printer. 4. Tap MORE > Printer settings to configure printer options. Available options may vary depending on the type of printer, and not all printers support all options. Virtual Private Networks (VPN) From your phone, you can add, set up, and manage virtual private networks (VPNs) that allow you to connect and access resources inside a secured local network, such as your corporate network. Prepare Your Phone for VPN Connection Depending on the type of VPN you are using at work, you may be required to enter your login credentials or install security certificates before you can connect to your company's local network. You can get this information from your network administrator. Before you can initiate a VPN connection, your phone must first establish a Wi-Fi or data connection. For information about setting up and using these connections on your phone, see Browser and Turn Wi-Fi On and Connect to a Wireless Network. Settings 314