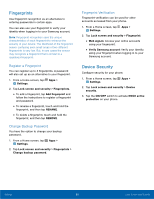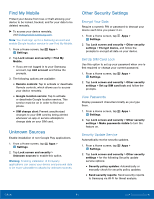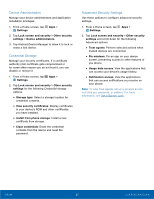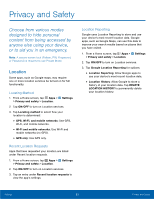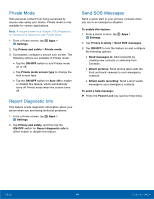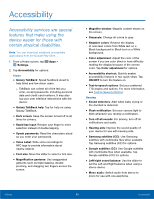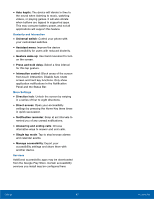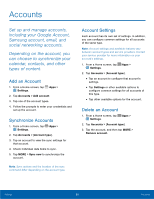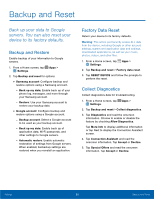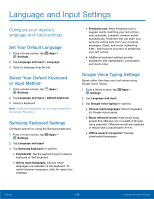Samsung SM-G925T User Manual - Page 100
Easy Mode, has larger text and icons, making
 |
View all Samsung SM-G925T manuals
Add to My Manuals
Save this manual to your list of manuals |
Page 100 highlights
Easy Mode Switch between the default screen layout and a simpler layout. The Easy Mode layout has larger text and icons, making for a more straightforward visual experience. To enable Easy Mode: 1. From a Home screen, tap Settings > Easy mode. Apps > 2. Tap Easy mode to enable this feature. When Easy mode is enabled, you can scroll down the page and select which apps you want to appear on the Home screens. 3. Tap the check box next to the apps you want to add or remove. 4. When finished, tap DONE. Settings 95 Easy Mode

Easy Mode±
Switch between the default
screen layout and a simpler
layout. The Easy Mode layout
has larger text and icons, making
for a more straightforward visual
experience.
To enable Easy Mode:
1. ²rom a Home screen, tap
Apps
>
Settings
>
Easy mode
.
2. Tap
Easy mode
to enable this Feature. When
Easy mode is enabled, you can scroll down the
page and select which apps you want to appear
on the Home screens.
3. Tap the check box next to the apps you want to
add or remove.
4. When fnished, tap
DONE
.
Settings
95
Easy Mode