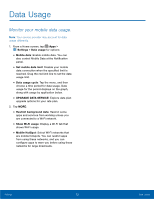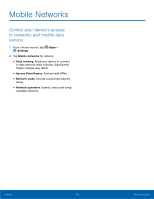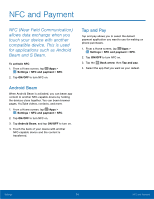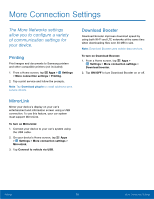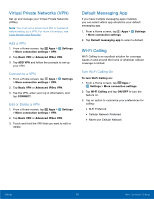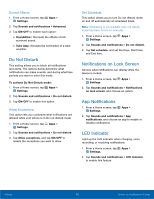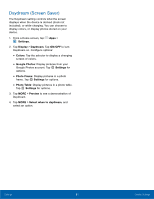Samsung SM-G925T User Manual - Page 82
Sounds and Notifications Settings, ConFgure the sounds and, vibrations used to indicate, notiFcations
 |
View all Samsung SM-G925T manuals
Add to My Manuals
Save this manual to your list of manuals |
Page 82 highlights
Sounds and Notifications Settings Configure the sounds and vibrations used to indicate notifications, screen touches, and other activities. Change the Sound Mode You can switch between sound modes, while preserving the individual sound settings you have made. Tip: Sound modes are also available from the Device options menu. Press and hold the Power/Lock key, and then choose Mute, Vibrate, or Sound from the Device options. 1. From a Home screen, tap Apps > Settings. 2. Tap Sounds and notifications > Sound mode, and then choose a mode: • Sound: Use the sounds, vibrations, and volume levels you have chosen in Sound settings for notifications and alerts. • Vibrate: Vibrate for notifications and alerts. This uses the Vibration intensity you choose in Sound settings. • Mute: Your device plays no sounds or vibrations. Onscreen reminders will still occur. Adjust the Volume Set the system volume level, and set default volume for call ringtones, notifications, and other audio. Tip: You can also set System volume from the home screen by pressing the Volume key. 1. From a Home screen, tap Apps > Settings. 2. Tap Sounds and notifications > Volume and then drag the sliders to set the default volume for: • Ringtone • Media • Notifications • System Ringtones and Sounds Set ringtone options and system sounds. Select a Default Ringtone Choose from preset ringtones or add your own. 1. From a Home screen, tap Apps > Settings. 2. Tap Sounds and notifications > Ringtones and sounds > Ringtone. 3. Tap a ringtone to hear a preview and select it. - or - Tap Add ringtone to use an audio file as a ringtone. Settings 77 Sounds and Notifications Settings