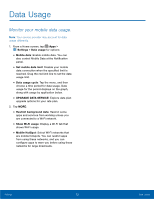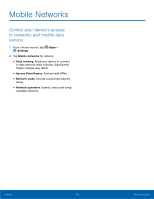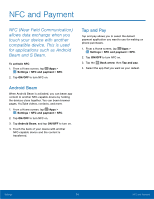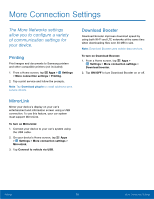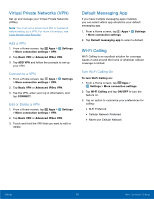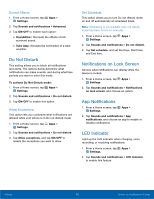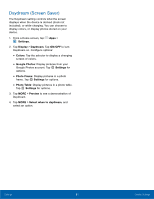Samsung SM-G925T User Manual - Page 81
Virtual Private Networks VPN, DeFault Messaging App, Wi-²i Calling, Add a VPN, Connect to a VPN
 |
View all Samsung SM-G925T manuals
Add to My Manuals
Save this manual to your list of manuals |
Page 81 highlights
Virtual Private Networks (VPN) Set up and manage your Virtual Private Networks (VPNs). Note: You must set a screen lock PIN or password before setting up a VPN. For more information, see Lock Screen and Security. Add a VPN 1. From a Home screen, tap Apps > Settings > More connection settings > VPN. 2. Tap Basic VPN or Advanced IPSec VPN. 3. Tap ADD VPN and follow the prompts to set up your VPN. Connect to a VPN 1. From a Home screen, tap Apps > Settings > More connection settings > VPN. 2. Tap Basic VPN or Advanced IPSec VPN. 3. Tap the VPN, enter your log in information, and tap CONNECT. Edit or Delete a VPN 1. From a Home screen, tap Apps > Settings > More connection settings > VPN. 2. Tap Basic VPN or Advanced IPSec VPN. 3. Touch and hold the VPN that you want to edit or delete. Default Messaging App If you have multiple messaging apps installed, you can select which app should be your default messaging app. 1. From a Home screen, tap Apps > Settings > More connection settings. 2. Tap Default messaging app to select a default. Wi-Fi Calling Wi-Fi Calling is an excellent solution for coverage issues in and around the home or wherever cellular coverage is limited. Turn Wi-Fi Calling On To turn Wi-Fi Calling on: 1. From a Home screen, tap Apps > Settings > More connection settings. 2. Tap Wi-Fi Calling and tap ON/OFF to turn the feature on. 3. Tap an option to customize your preferences for calling: • W-Fi Preferred • Cellular Network Preferred • Never use Cellular Network Settings 76 More Connection Settings