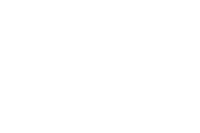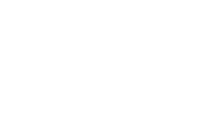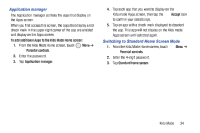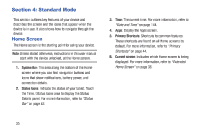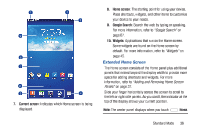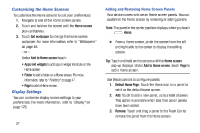Samsung SM-T2105 User Manual Generic Sm-t2105 Galaxy Tab 3 Kids Jb English Use - Page 42
Samsung SM-T2105 Manual
 |
View all Samsung SM-T2105 manuals
Add to My Manuals
Save this manual to your list of manuals |
Page 42 highlights
Customizing the Home Screens To customize the Home screens to suit your preferences: 1. Navigate to one of the Home screen panels. 2. Touch and hold on the screen until the Home screen pop-up displays. 3. Touch Set wallpaper to change the Home screen wallpaper. For more information, refer to "Wallpapers" on page 48. - or - Under Add to Home screen touch: • Apps and widgets to add app or widget shortcuts on the Home screen. • Folder to add a folder on a Home screen. For more information, refer to "Folders" on page 47. • Page to add a Home screen. Adding and Removing Home Screen Panels Your device comes with seven Home screen panels. You can customize the Home screen by removing or adding panels. Note: The panel in the center position displays when you touch Home. Ⅲ From a Home screen, pinch the screen from the left and right side to the center to display the editing screen. Tip: Touch and hold on the screen until the Home screen pop-up displays. Under Add to Home screen, touch Page to add a Home screen. Use these controls to configure panels: 1. Default Home Page: Touch the Home icon on a panel to set it as the default home screen. 2. Add: Touch to add a new panel, up to a total of seven. This option is available when less than seven panels have been added. 3. Remove: Touch and drag a panel to the Trash Can to remove the panel from the Home screen. Display Settings You can customize display screen settings to your preferences. For more information, refer to "Display" on page 129. 37