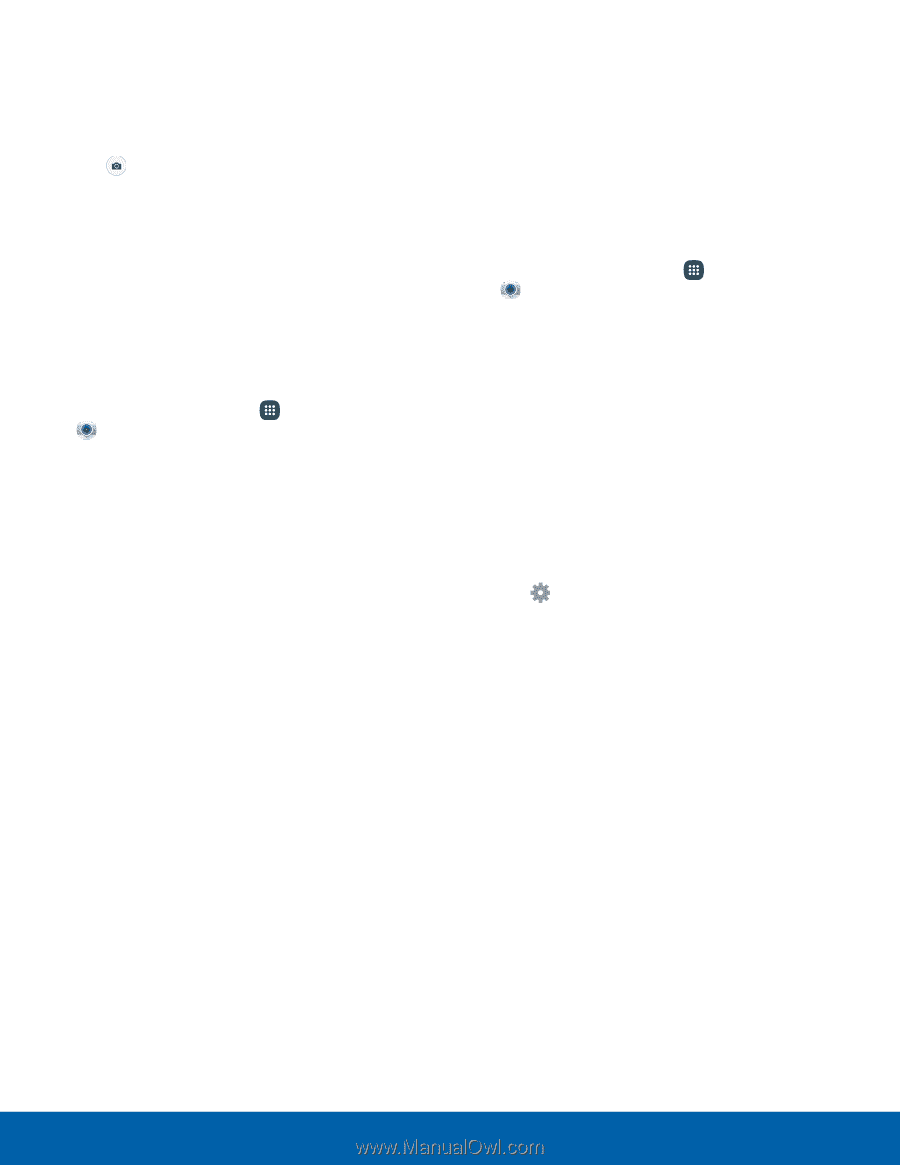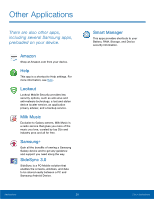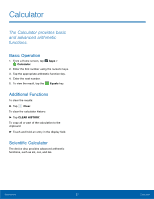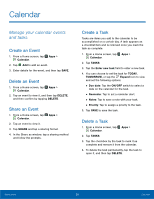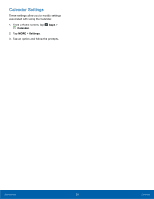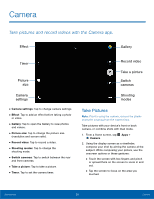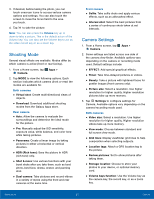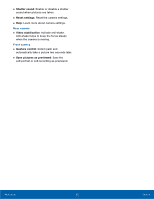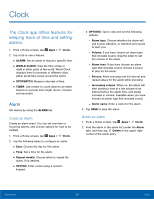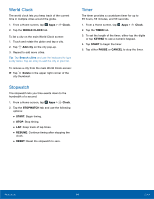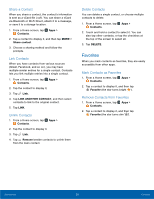Samsung SM-T817T User Manual - Page 36
Shooting Mode, Camera Settings, Volume, Both cameras, Rear camera, Front camera
 |
View all Samsung SM-T817T manuals
Add to My Manuals
Save this manual to your list of manuals |
Page 36 highlights
3. If desired, before taking the photo, you can touch onscreen icons to access various camera options and settings. You can also touch the screen to move the focus field to the area you touch. 4. Tap to take the picture. Note: You can also press the Volume key up or down to take a picture. This is the default action of the Volume key. You can also set the Volume key to act as the video record key or as a zoom key. Shooting Mode Several visual effects are available. Modes differ by which camera is active (front or rear facing). 1. From a Home screen, tap Apps > Camera. 2. Tap MODE to view the following options. Each section indicates which camera (front or rear) the modes are available for. Both cameras • Virtual shot: Create multi‑directional views of objects. • Download: Download additional shooting modes from the Galaxy Apps store. Rear camera • Auto: Allow the camera to evaluate the surroundings and determine the ideal mode for the picture. • Pro: Manually adjust the ISO sensitivity, exposure value, white balance, and color tone while taking pictures. • Panorama: Create a linear image by taking pictures in either a horizontal or vertical direction. • HDR (Rich tone): Save the picture in HDR (rich tone) only. • Shot & more: Use various functions with your burst shots after you take them, such as best photo, best face, drama, eraser, and panning shot. • Dual camera: Take pictures and record videos in a variety of styles using the front and rear cameras at the same time. Front camera • Selfie: Take selfie shots and apply various effects, such as an airbrushed effect. • Interval shot: Select the best pictures from a series of continuous shots taken at set intervals. Camera Settings 1. From a Home screen, tap Apps > Camera. 2. Some settings are listed across one side of the camera view finder. Available options vary depending on the camera or recording mode used. Default settings include: • EFFECT: Add special graphical effects. • Timer: Take time‑delayed pictures or videos. • Beauty: Take a picture with lightened faces for gentler images (front camera only). • Picture size: Select a resolution. Use higher resolution for higher quality. Higher resolution pictures take up more memory. 3. Tap Settings to configure settings for Camera. Available options vary depending on the camera/recording mode used. Both cameras • Video size: Select a resolution. Use higher resolution for higher quality. Higher resolution videos take up more memory. • View mode: Choose between standard and full screen view mode. • Grid lines: Display viewfinder grid lines to help composition when selecting subjects. • Location tags: Attach a GPS location tag to the picture. • Review pictures: Set to show pictures after taking them. • Storage location: Choose to store your photos to your device, or optional memory card. • Volume keys function: Use the Volume key as the camera key, the record key, or as a zoom key. Applications 31 Camera