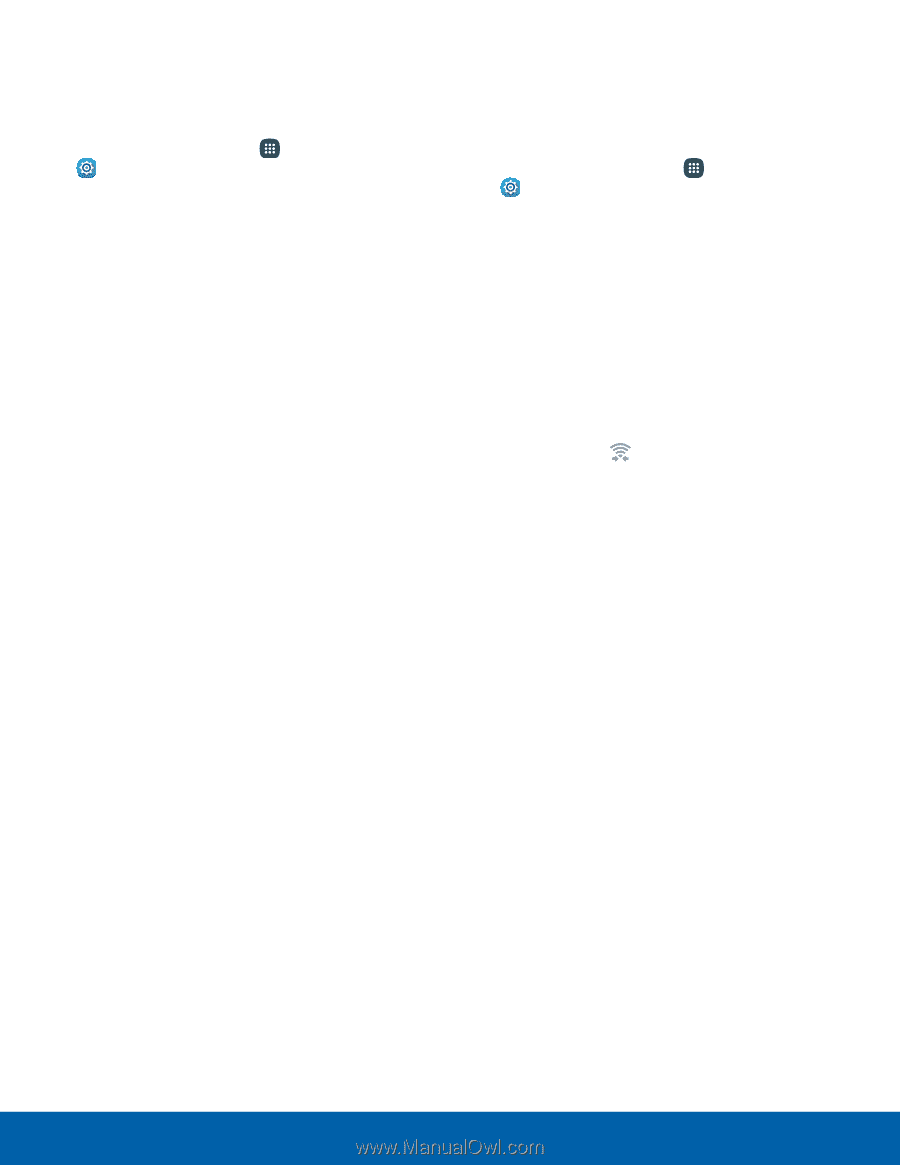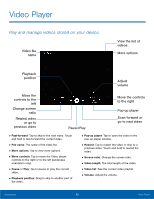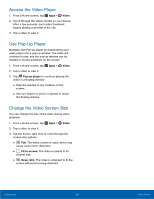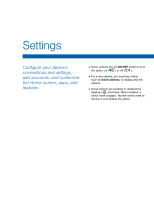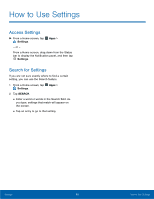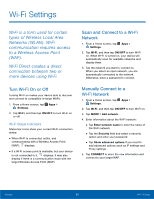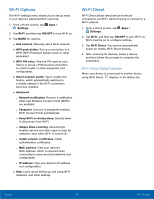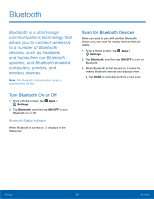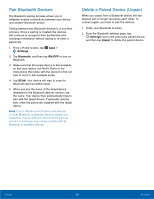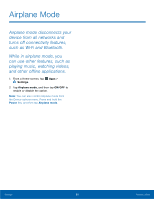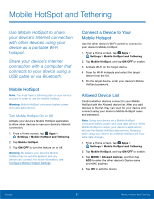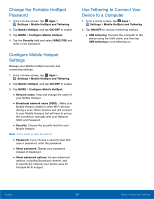Samsung SM-T817T User Manual - Page 62
Wi‑Fi Direct Status Indicator, when new Wireless Access Points WAPs
 |
View all Samsung SM-T817T manuals
Add to My Manuals
Save this manual to your list of manuals |
Page 62 highlights
Wi‑Fi Options The Wi‑Fi settings menu allows you to set up many of your device's advanced Wi‑Fi services. 1. From a Home screen, tap Apps > Settings. 2. Tap Wi‑Fi, and then tap ON/OFF to turn Wi‑Fi on. 3. Tap MORE for options: • Add network: Manually add a Wi‑Fi network. • WPS push button: Set up a connection to a WPS (Wi‑Fi Protected Setup) router or other equipment. • WPS PIN entry: View the PIN used by your device to set up a PIN‑secured connection to a Wi‑Fi router or other equipment (not configurable). • Smart network switch: Tap to enable this feature, which automatically switches to a mobile network if the Wi‑Fi connection becomes unstable. • Advanced: ‑ Network notification: Receive a notification when new Wireless Access Points (WAPs) are available. ‑ Passpoint: Connect to passpoint‑enabled Wi‑Fi Access Points automatically. ‑ Keep Wi‑Fi on during sleep: Specify when to disconnect from Wi‑Fi. ‑ Always allow scanning: Allow Google location service and other apps to scan for networks, even when Wi‑Fi is turned off. ‑ Install network certificates: Install authentication certificates. ‑ MAC address: View your device's MAC address, which is required when connecting to some secured networks (not configurable). ‑ IP address: View your device's IP address (not configurable). • Help: Learn about setting up and using Wi‑Fi networks, and other settings. Wi‑Fi Direct Wi‑Fi Direct allows direct device‑to‑device connections via Wi‑Fi, without having to connect to a Wi‑Fi network. 1. From a Home screen, tap Apps > Settings. 2. Tap Wi‑Fi, and then tap ON/OFF to turn Wi‑Fi on. Wi‑Fi must be on to configure settings. 3. Tap Wi‑Fi Direct. Your device automatically scans for nearby Wi‑Fi Direct devices. 4. After scanning for devices, select a device, and then follow the prompts to complete the connection. Wi‑Fi Direct Status Indicator When your device is connected to another device using Wi‑Fi Direct, displays in the Status bar. Settings 57 Wi‑Fi Settings