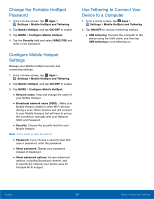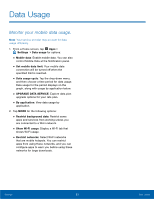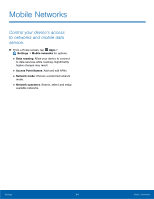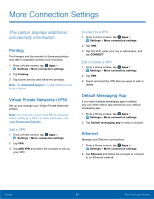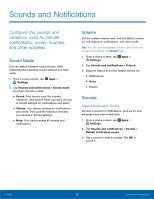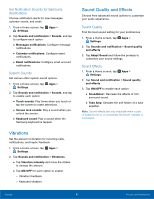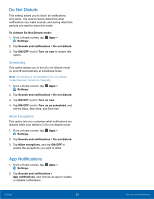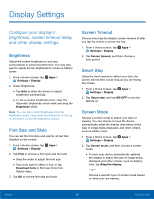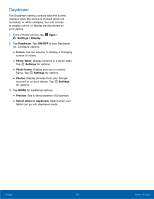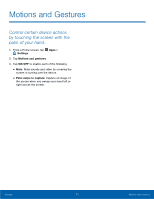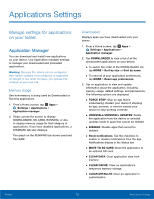Samsung SM-T817T User Manual - Page 72
Vibrations, Set Noti²cation Sounds for Samsung, Applications, System Sounds, Sound Quality
 |
View all Samsung SM-T817T manuals
Add to My Manuals
Save this manual to your list of manuals |
Page 72 highlights
Set Notification Sounds for Samsung Applications Choose notification alerts for new messages, calendar events, and email. 1. From a Home screen, tap Apps > Settings. 2. Tap Sounds and notification > Sounds, and tap to configure each option: • Messages notifications: Configure message notifications. • Calendar notifications: Configure event notifications. • Email notifications: Configure email account notifications. System Sounds Set various other system sound options. 1. From a Home screen, tap Apps > Settings. 2. Tap Sounds and notification > Sounds, and tap to enable each option: • Touch sounds: Play tones when you touch or tap the screen to make selections. • Screen lock sounds: Play a sound when you unlock the screen. • Keyboard sound: Play a sound when the Samsung keyboard is tapped. Vibrations Set the amount of vibration for incoming calls, notifications, and haptic feedback. 1. From a Home screen, tap Apps > Settings. 2. Tap Sounds and notification > Vibrations. • Tap Vibration intensity and move the sliders to change the amount. • Tap ON/OFF for each option to enable. ‑ Vibration feedback ‑ Keyboard vibration Sound Quality and Effects Choose from advanced sound options to customize your audio experience. Sound Quality Find the best sound setting for your preferences 1. From a Home screen, tap Apps > Settings. 2. Tap Sounds and notification > Sound quality and effects. 3. Tap Adapt Sound and follow the prompts to customize your sound settings. Sound Effects 1. From a Home screen, tap Apps > Settings. 2. Tap Sound and notification > Sound quality and effects. 3. Tap ON/OFF to enable each option: • SoundAlive+: Recreate the effects of rich surround sound. • Tube Amp: Simulate the soft timbre of a tube amplifier. Note: Sound effects are only available when a pair of headphones or a compatible Bluetooth headset is connected. Settings 67 Sounds and Notifications