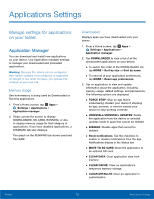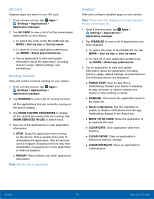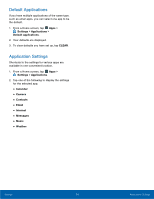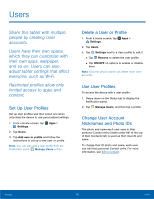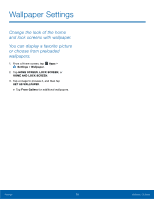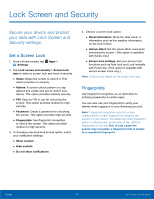Samsung SM-T817T User Manual - Page 82
Lock Screen and Security, Secure your device and protect, your data with Lock Screen - case
 |
View all Samsung SM-T817T manuals
Add to My Manuals
Save this manual to your list of manuals |
Page 82 highlights
Lock Screen and Security Secure your device and protect your data with Lock Screen and Security settings. Set a Screen Lock 1. From a Home screen, tap Apps > Settings. 2. Tap Lock screen and security > Screen lock type to select a screen lock and level of security: • Swipe: Swipe the screen to unlock it. This option provides no security. • Pattern: A screen unlock pattern is a tap gesture you create and use to unlock your device. This option provides medium security. • PIN: Select a PIN to use for unlocking the screen. This option provides medium to high security. • Password: Create a password for unlocking the screen. This option provides high security. • Fingerprints: Use fingerprint recognition to unlock the screen. This option provides medium to high security. 3. If choosing a secured lock screen option, select your notification settings: • Show content • Hide content • Do not show notifications 4. Choose a screen lock option: • Show information: Show the dual clock, or information such as the weather information, on the lock screen. • Unlock effect: Set the visual effect used when unlocking the screen. (This option is available with Swipe only.) • Secure lock settings: Set your secure lock functions such as Auto lock and Lock instantly with Power key. (This option is available with secure screen locks only.) Note: Options vary based on the screen lock type. Fingerprints Use fingerprint recognition as an alternative to entering passwords in certain apps. You can also use your fingerprint to verify your identity when logging in to your Samsung account. Note: Fingerprint recognition uses the unique characteristics of each fingerprint to enhance the security of your device. The likelihood of the fingerprint sensor confusing even small areas of two different fingerprints is very low. But, in rare cases the sensor may recognize a fingerprint that is similar to a registered fingerprint. Settings 77 Lock Screen and Security