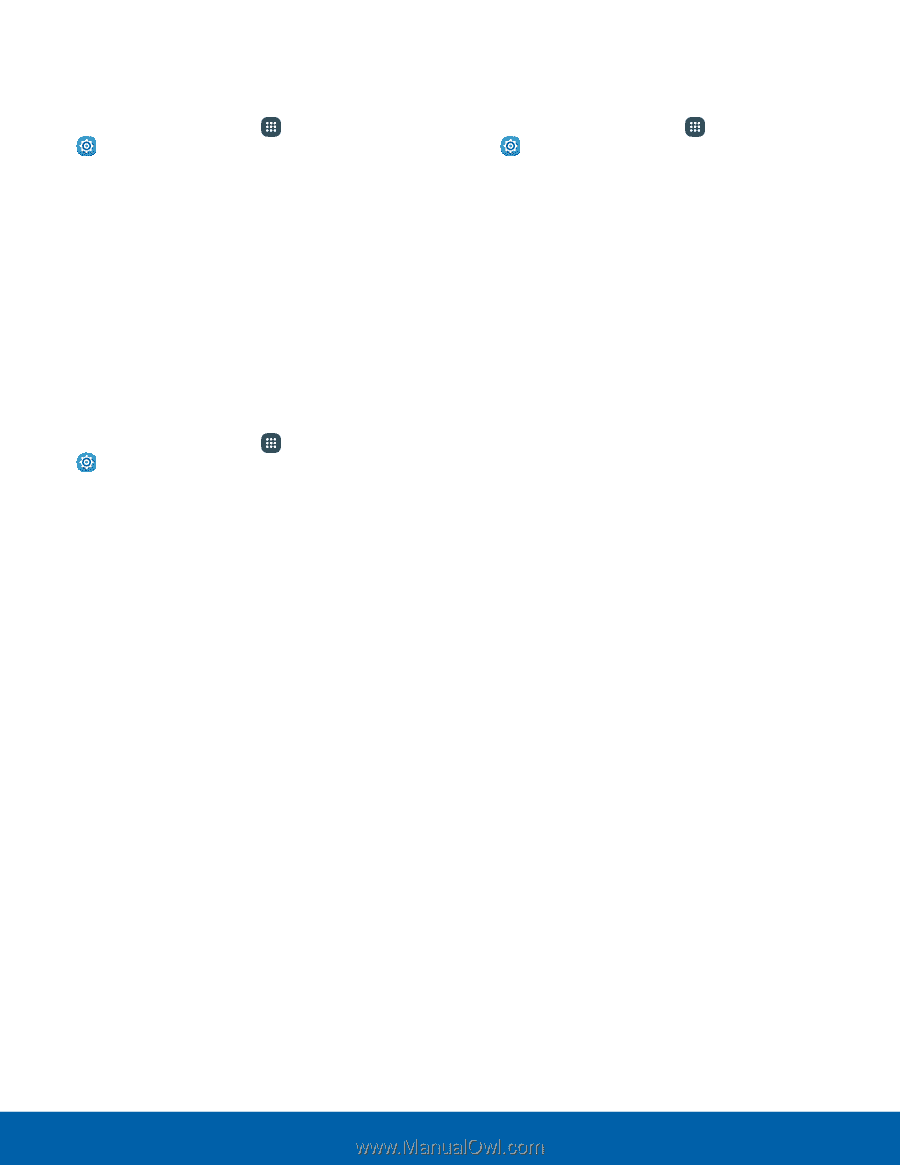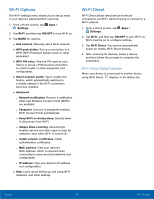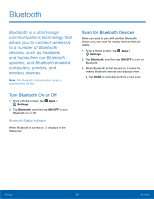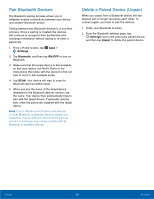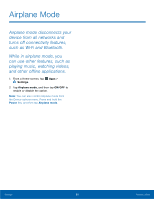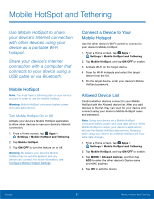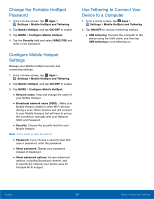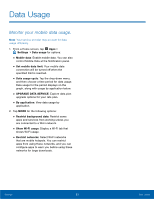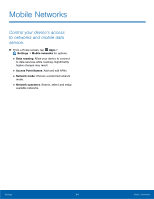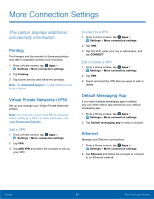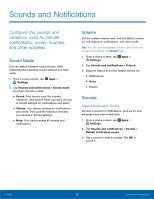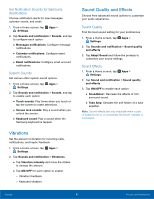Samsung SM-T817T User Manual - Page 67
Change the Portable HotSpot, Password, Confgure Mobile Hotspot, Settings
 |
View all Samsung SM-T817T manuals
Add to My Manuals
Save this manual to your list of manuals |
Page 67 highlights
Change the Portable HotSpot Password 1. From a Home screen, tap Apps > Settings > Mobile HotSpot and Tethering. 2. Tap Mobile HotSpot, and tap ON/OFF to enable. 3. Tap MORE > Configure Mobile HotSpot. 4. Tap the Security field and select WPA2 PSK and enter a new password. Configure Mobile Hotspot Settings Manage your Mobile HotSpot security and connecting settings. 1. From a Home screen, tap Apps > Settings > Mobile HotSpot and Tethering. 2. Tap Mobile HotSpot, and tap ON/OFF to enable. 3. Tap MORE > Configure Mobile HotSpot: • Network name: View and change the name of your Mobile Hotspot. • Broadcast network name (SSID) : Make your Mobile Hotspot visible to other Wi‑Fi devices during a scan. Other devices can still connect to your Mobile Hotspot, but will have to set up the connection manually with your Network SSID and Password. • Security: Choose the security level for your Mobile Hotspot. Note: Scroll down to view all options. • Password: If you choose a security level that uses a password, enter the password. • Show password: Display your password instead of masking it. • Show advanced options: Access advanced options, including Broadcast channel, and to specify the channel your device uses for Portable Wi‑Fi hotspot. Use Tethering to Connect Your Device to a Computer 1. From a Home screen, tap Apps > Settings > Mobile HotSpot and Tethering. 2. Tap ON/OFF to choose a tethering method: • USB tethering: Connect the computer to the device using the USB cable, and then tap USB tethering to turn tethering on. Settings 62 Mobile HotSpot and Tethering