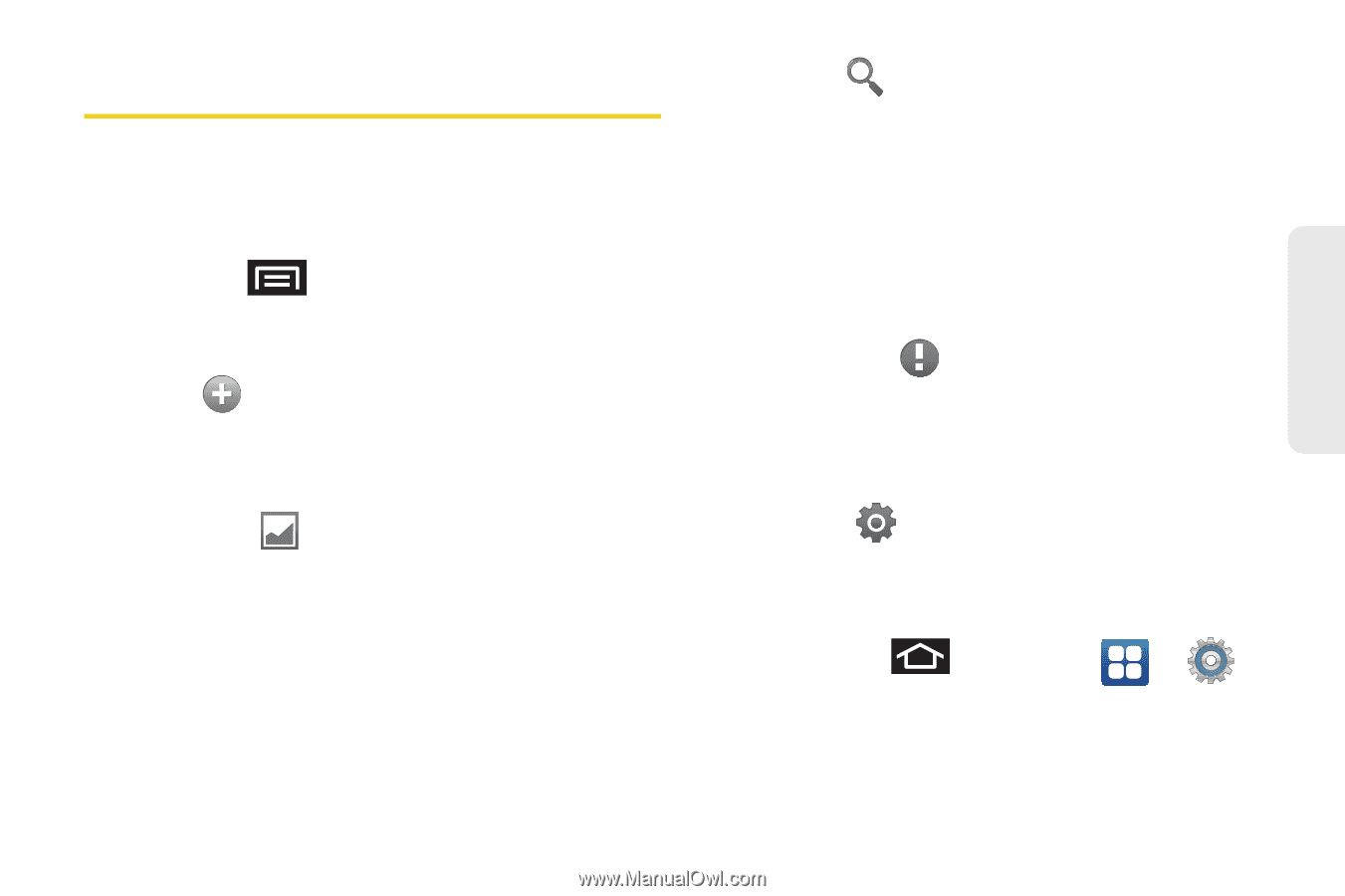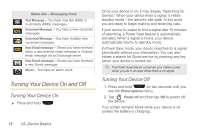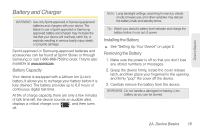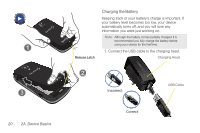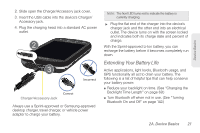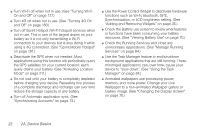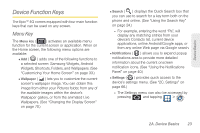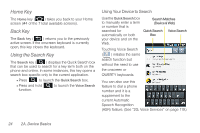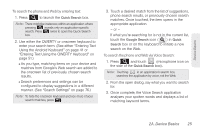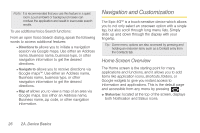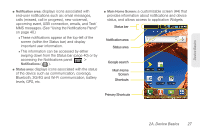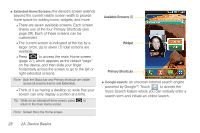Samsung SPH-D700 User Manual (user Manual) (ver.f6) (English) - Page 37
Device Function Keys, Menu Key - epic 4g ()
 |
View all Samsung SPH-D700 manuals
Add to My Manuals
Save this manual to your list of manuals |
Page 37 highlights
Device Basics Device Function Keys The Epic™ 4G comes equipped with four main function keys that can be used on any screen. Menu Key The Menu key ( ) activates an available menu function for the current screen or application. When on the Home screen, the following menu options are available: Ⅲ Add ( ) adds one of the following functions to a selected screen: Samsung Widgets, Android Widgets, Shortcuts, Folders, and Wallpapers. (See "Customizing Your Home Screen" on page 33.) Ⅲ Wallpaper ( ) lets you to customize the current screen's wallpaper image. You can obtain this image from either your Pictures folder, from any of the available images within the device's Wallpaper gallery, or from the animated Live Wallpapers. (See "Changing the Display Screen" on page 70.) Ⅲ Search ( ) displays the Quick Search box that you can use to search for a key term both on the phone and online. (See "Using the Search Key" on page 24.) ● For example, entering the word "Pa", will display any matching entries from your device's Contacts list, current device applications, online Android/Google apps, or from any online Web page via Google search. Ⅲ Notifications ( ) allows you to expand popup notifications area to provide more detailed information about the current onscreen notification icons. (See "Using the Notifications Panel" on page 40.) Ⅲ Settings ( ) provides quick access to the device's settings menu. (See "2C. Settings" on page 66.) ● The Settings menu can also be accessed by pressing and tapping > . 2A. Device Basics 23