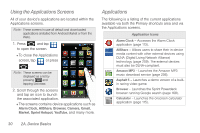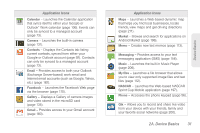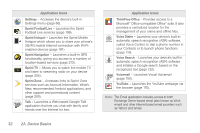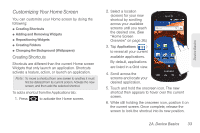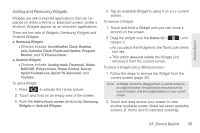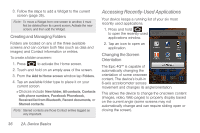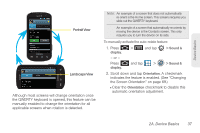Samsung SPH-D700 User Manual (user Manual) (ver.f6) (English) - Page 49
Adding and Removing Widgets, Android Widgets. - update
 |
View all Samsung SPH-D700 manuals
Add to My Manuals
Save this manual to your list of manuals |
Page 49 highlights
Device Basics Adding and Removing Widgets Widgets are self-contained applications that can be placed on either a Home or Extended screen. Unlike a shortcut, Widgets appear as an onscreen applications. There are two sets of Widgets: Samsung Widgets and Android Widgets. ⅷ Samsung Widgets Ⅲ Choices include: AccuWeather Clock, Buddies now, Calendar Clock, Feeds and Update, Program Monitor, and Y! Finance Clock. ⅷ Android Widgets Ⅲ Choices include: Analog clock, Facebook, Music, NASCAR, Picture frame, Power Control, Search, Sprint Football Live, Sprint TV, Voicemail, and YouTube. To add a Widget: 1. Press to activate the Home screen. 2. Touch and hold on an empty area of the screen. 3. From the Add to Home screen window tap Samsung Widgets or Android Widgets. 4. Tap an available Widget to place it on your current screen. To remove a Widget: 1. Touch and hold a Widget until you can move it around on the screen. 2. Drag the widget over the Delete tab ( release it. ) and Ⅲ As you place the Widget into the Trash, both items turn red. Ⅲ This action does not delete the Widget, just removes it from the current screen. To place a Widget onto a different screen: 1. Follow the steps to remove the Widget from the current screen (page 35). Note: A Widget cannot be dragged from a current screen to an adjacent screen. It must first be removed from its current location, and then added back to a new current screen. 2. Touch and drag across your screen to view another available screen (there are seven available screens [1 Home and 6 Extended screens]). 2A. Device Basics 35