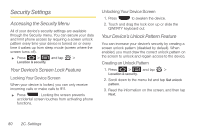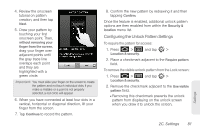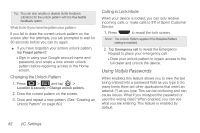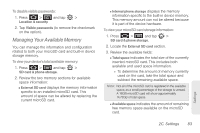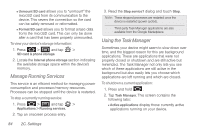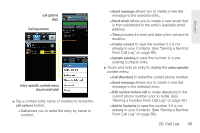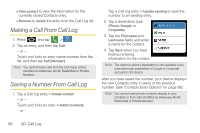Samsung SPH-D700 User Manual (user Manual) (ver.f6) (English) - Page 99
Erasing Device Content, provides additional battery saving
 |
View all Samsung SPH-D700 manuals
Add to My Manuals
Save this manual to your list of manuals |
Page 99 highlights
Ⅲ Package displays any installed packages or applications from the Market that are taking up memory space. Tap Uninstall to remove them from your device. Ⅲ Summary displays a visual graph indicating the available and used space within the Random Access Memory (RAM), Program, and External SD card. Ⅲ Help provides additional battery saving techniques. 3. From the Active applications tab, tap End to close selected applications or tap End all to close all background running applications. Erasing Device Content Use the Manage applications menu to quickly erase selected content and uninstall third-party applications stored in your device. To clear an application's cache: 1. Press > and tap > Applications > Manage applications. 2. Press and tap Sort by size. This option sorts the current Manage applications listing to display those applications by amount of memory or cache usage. - or - Press and tap Filter. This option sorts the listed applications and processes based on one of three available filters: All, Running, or Downloaded. Note: Those applications with the largest usage appear at the top of the sorted list. If not all applications or processes are visible, select Filter > All. 3. Tap the application whose cache you wish to delete. 4. From the Application info screen, tap Clear data and/or Clear defaults. Settings 2C. Settings 85