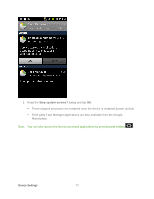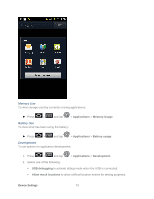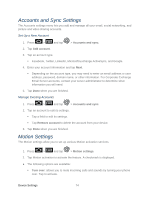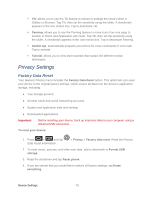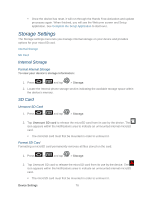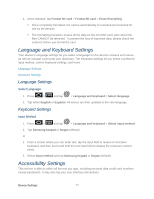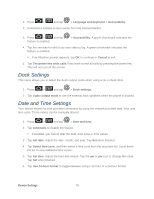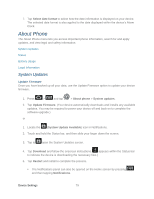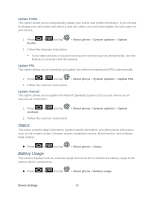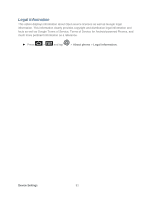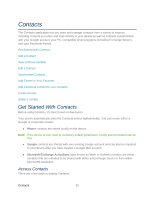Samsung SPH-D710 User Manual (user Manual) (ver.f5) (English(north America)) - Page 79
Language and Keyboard Settings, Language Settings, Select Language, Keyboard Settings, Input Method
 |
View all Samsung SPH-D710 manuals
Add to My Manuals
Save this manual to your list of manuals |
Page 79 highlights
3. Once released, tap Format SD card > Format SD card > Erase Everything. Once completely formatted, the card is automatically re-mounted (reconnected for use by the device). The formatting procedure erases all the data on the microSD card, after which the files CANNOT be retrieved. To prevent the loss of important data, please check the contents before you format the card. Language and Keyboard Settings Your device's Language settings let you select a language for the devices screens and menus, as well as manage a personal user dictionary. The Keyboard settings let you select a preferred input method, control keyboard settings, and more. Language Settings Keyboard Settings Language Settings Select Language 1. Press > and tap > Language and keyboard > Select language. 2. Tap either English or Español. All menus are then updated to the new language. Keyboard Settings Input Method 1. Press > and tap > Language and keyboard > Select input method. 2. Tap Samsung keypad or Swype (default). or 1. From a screen where you can enter text, tap the input field to reveal an onscreen keyboard, and then touch and hold the text input field to display the onscreen context menu. 2. Select Input method and tap Samsung keypad or Swype (default). Accessibility Settings This service is able to collect all the text you type, including personal data credit card numbers except passwords. It may also log your user interface interactions. Device Settings 77