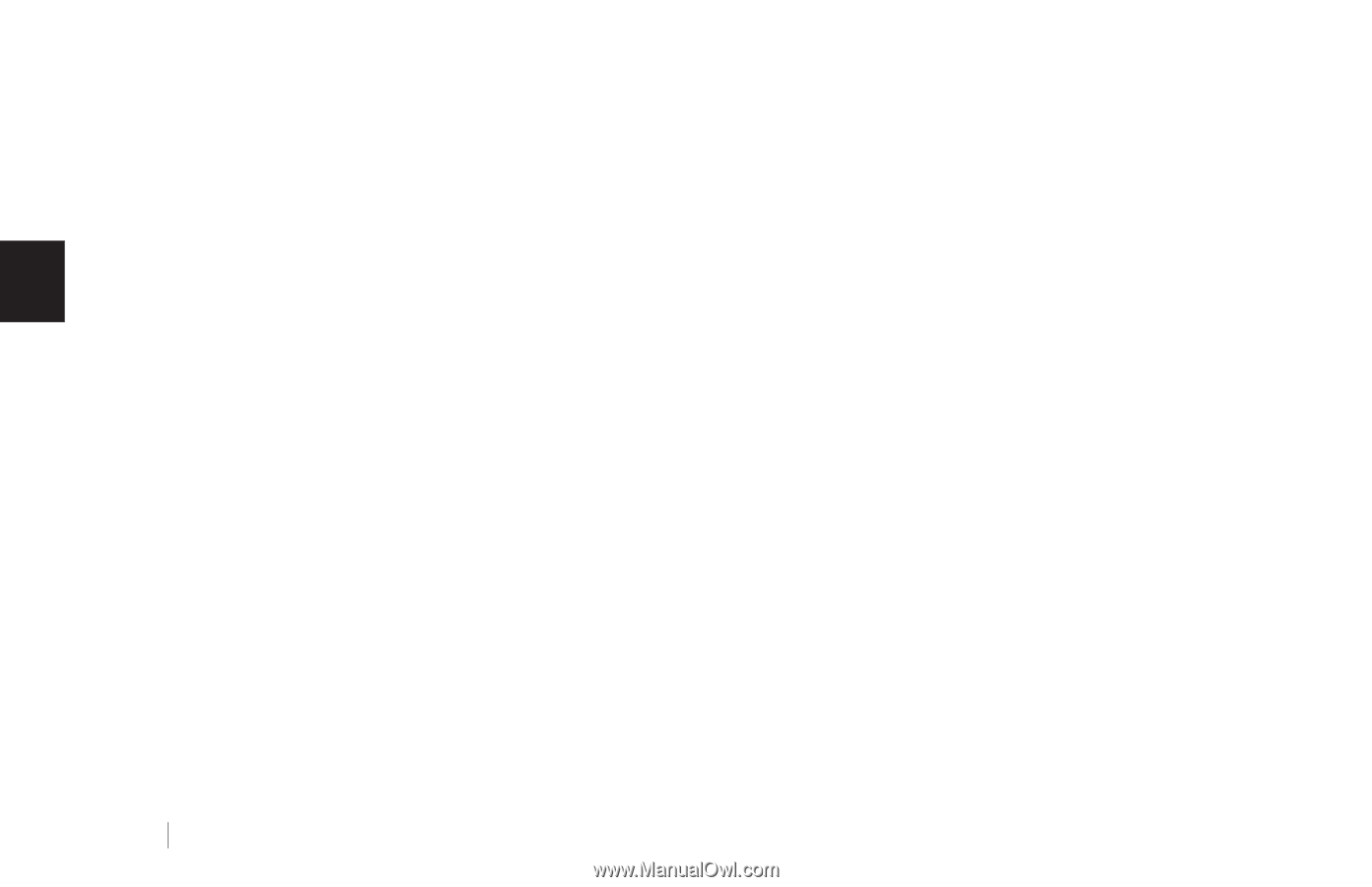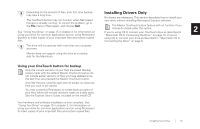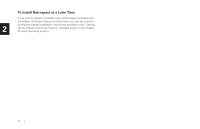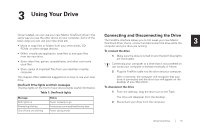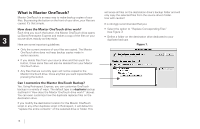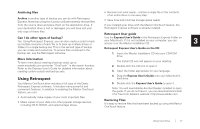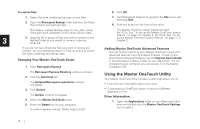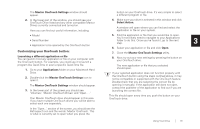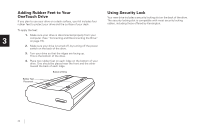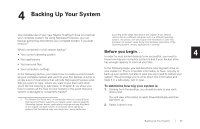Seagate OneTouch OneTouch Installation Guide Mac - Page 22
Using the Maxtor OneTouch Utility, Changing Your Maxtor OneTouch Script - 4 windows 8
 |
View all Seagate OneTouch manuals
Add to My Manuals
Save this manual to your list of manuals |
Page 22 highlights
To restore files: 6. Click OK. 1. Select the drive containing the copy of your files. 2. Open the Retrospect Backup folder and then the folder that contains your backup copy. 7. Quit Retrospect Express by going to the File menu and selecting Quit. 8. Push the button on the front of the drive. The folder is named 'Backup copy of your_disk_name' (Only the first 9 characters of this name will be used). 3 3. Drag the file or group of files you wish to restore to the desired folder as you would to move or copy any other file. The Maxtor OneTouch setup wizard will start. For OS X: See "To set up the Maxtor OneTouch button feature" on page 7 in chapter 2. For OS 9: See "To set up the Maxtor OneTouch button feature" on page 11 in chapter 2. If you are not sure where the files you want to restore are located, use your operating system's Find command to search the drive containing the backup data. Changing Your Maxtor OneTouch Script 1. Open Retrospect Express. Adding Maxtor OneTouch Advanced Features You can further customize your Maxtor OneTouch script with advanced features from Retrospect Express. To learn more about these advanced features, use the Express User's Guide in the Retrospect Express Folder on your Macintosh. If is not installed on your computer, you can access it on the Maxtor installation CD. The Retrospect Express Directory window will open. 2. Click the Automate tab. The Scripted Retrospect operations window will appear. 3. Click Scripts. The Scripts window will appear. 4. Select the Maxtor OneTouch script. 5. Press the Delete key on your keyboard. A window appears asking: 'Really forget Script?' Using the Maxtor OneTouch Utility Your Maxtor OneTouch drive includes a utility that allows you to: • Find out more information about your drive • Customize your OneTouch button to launch a different application or file. Drive Information: 1. Open the Applications folder on your Macintosh hard drive and double-click the Maxtor OneTouch Settings icon to open it. 18