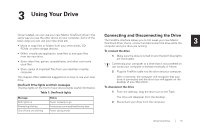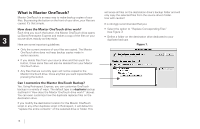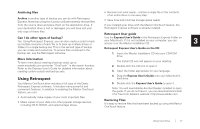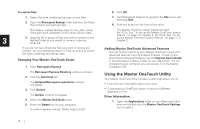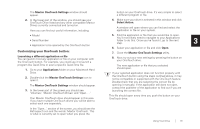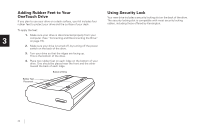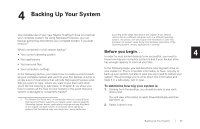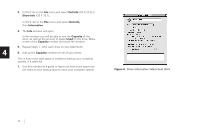Seagate OneTouch OneTouch Installation Guide Mac - Page 24
Using Power Management, Power Management Settings - 4 windows 7
 |
View all Seagate OneTouch manuals
Add to My Manuals
Save this manual to your list of manuals |
Page 24 highlights
How to reset the OneTouch button: Power Management Settings If you ever want to set your button back to launch your OneTouch script, it's very easy. 1. Open the Maxtor OneTouch Settings utility. Once it opens, you should see your drive listed in the lower part of this window. 3 2. Make sure your OneTouch drive is selected. 3. Click the Default Settings button. This sets the button back to it's original settings OS 9 1. Under the Apple menu, select Control Panels. The Control Panels folder will open. 2. Find and open the Energy Saver control panel. The Energy Saver window will open, and the Sleep Setup settings should be displayed. 3. Make sure the checkbox for 'Separate timing for hard disk sleep' is checked. 4. Close the Maxtor OneTouch Settings utility. Using Power Management To minimize the power consumption of your drive while your computer is on, you can take advantage of the power management feature supported with the Energy Saver control panel on your Macintosh. The power management feature sets the drive to automatically use less power after a predetermined period of time of inactivity. This is sometimes referred to as spin down since the drive's internal mechanical disks stop spinning. When the drive is in the spin down mode, one of the blue power lights will remain on and the other one will blink. The slider at the bottom of the screen controls the time period of inactivity before the all system hard drives will go to sleep. It is possible to choose as short as 10 minutes and as long as 60 minutes. You can also set it to never go to sleep. 4. Select a time period using the slider in the bottom of the window. 5. Close the Energy Saver control panel. OS X 1. Under the Apple menu, select System Preferences. The System Preferences window will open. 2. Click the Energy Saver icon (a light bulb). The Energy Saver panel will open, and the Sleep settings should be displayed. 3. Make sure the checkbox for 'Put the hard disk to sleep when possible' is checked. 20