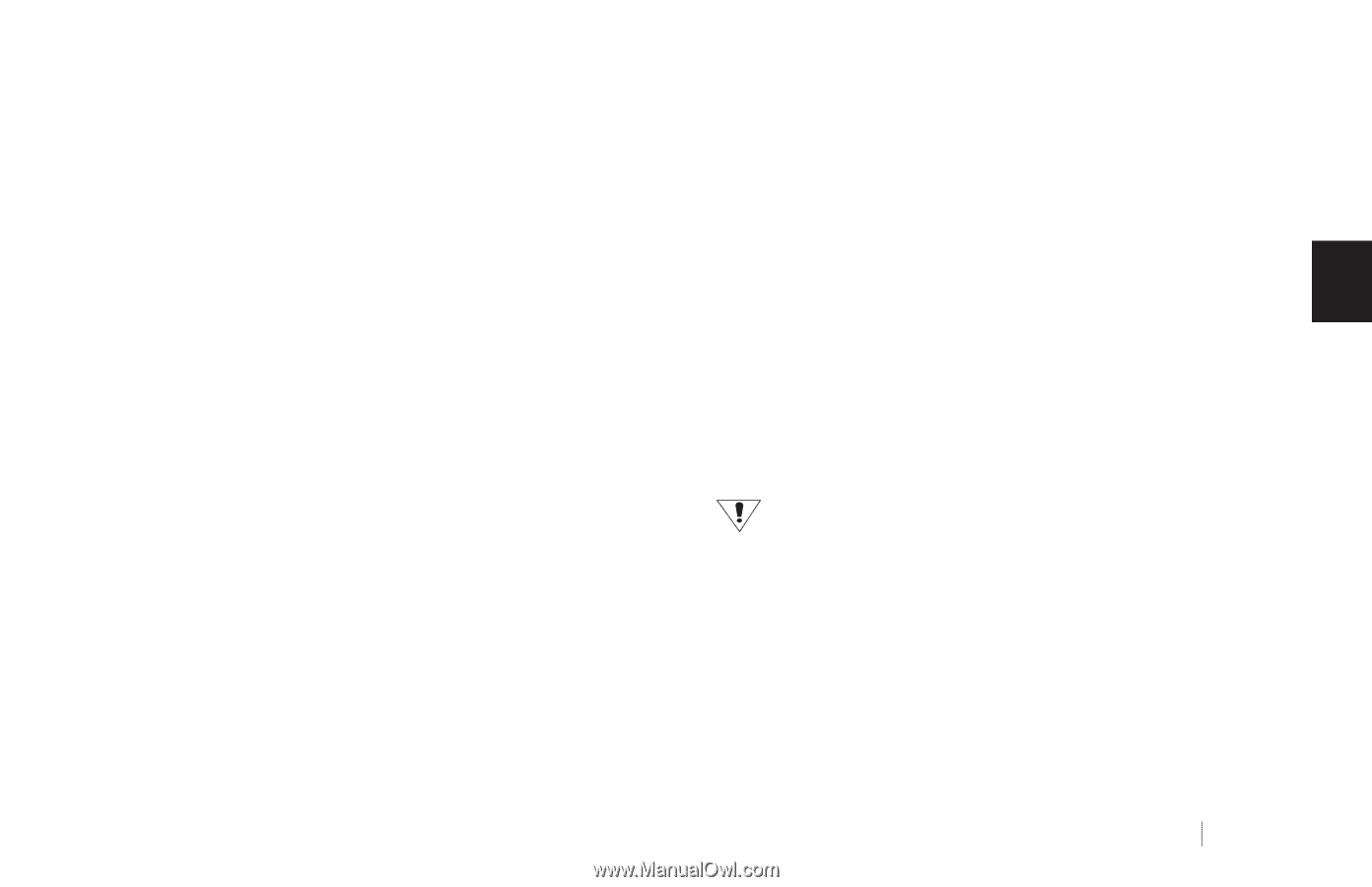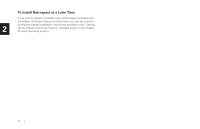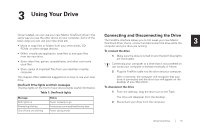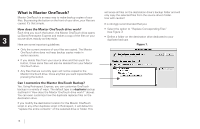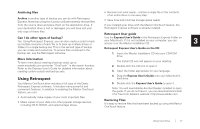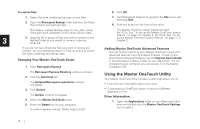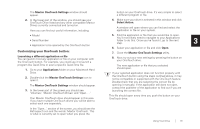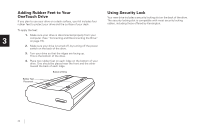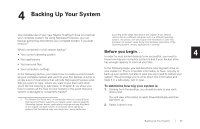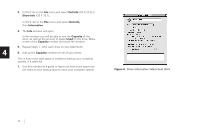Seagate OneTouch OneTouch Installation Guide Mac - Page 23
Customizing your OneTouch button, Maxtor OneTouch Settings, Launching a different application or file - 4 manual
 |
View all Seagate OneTouch manuals
Add to My Manuals
Save this manual to your list of manuals |
Page 23 highlights
The Maxtor OneTouch Settings window should appear. 2. In the lower part of the window, you should see your OneTouch Drive listed and any other compatible Maxtor Drives currently connected and turned on. Here you can find out useful information, including: • Model • Serial Number • Application to be opened by the OneTouch button Customizing your OneTouch button: Launching a different application or file You can launch most any application or file on your computer with the OneTouch button. For example, you could use it to launch a program like QuickTime or even a specific QuickTime file. 1. Go to your Applications folder on your Macintosh Hard Drive. 2. Double-click the Maxtor OneTouch Settings icon to open it. The Maxtor OneTouch Settings window should appear. 3. In the lower part of the screen you should see 'Volumes,' 'Maxtor OneTouch Drives' and 'Open. . .' Your Maxtor OneTouch drive should appear in this area. If you have multiple OneTouch drives you will be able to select each one separately. In the 'Open...' section of the screen, you should see the Retrospect icon and the words: Maxtor OneTouch. This is what is currently set to open when you press the button on your OneTouch drive. It's very simple to select a different program or file. 4. Make sure your drive is selected in this window and click Select Action. A window will open where you can find and select the application or file on your system. 5. Find the application or file that you would like to open. You'll most likely need to navigate to your Applications folder to do this. Once you've found it, go to the next step. 3 6. Select your application or file and click Open. 7. Close the Maxtor OneTouch Settings utility. 8. Now, try out your new settings by pressing the button on your OneTouch drive. The new application or file that you selected should open. If your selected application does not function properly with the OneTouch button using the steps outlined above, it may not be compatible or supported with the OneTouch feature. Double-check that you are selecting the correct file by opening it manually. If the application still does not open, contact the publisher of the application to find out if you are launching the correct file. This file should open every time you push the button on your OneTouch drive. Using Your Drive 19