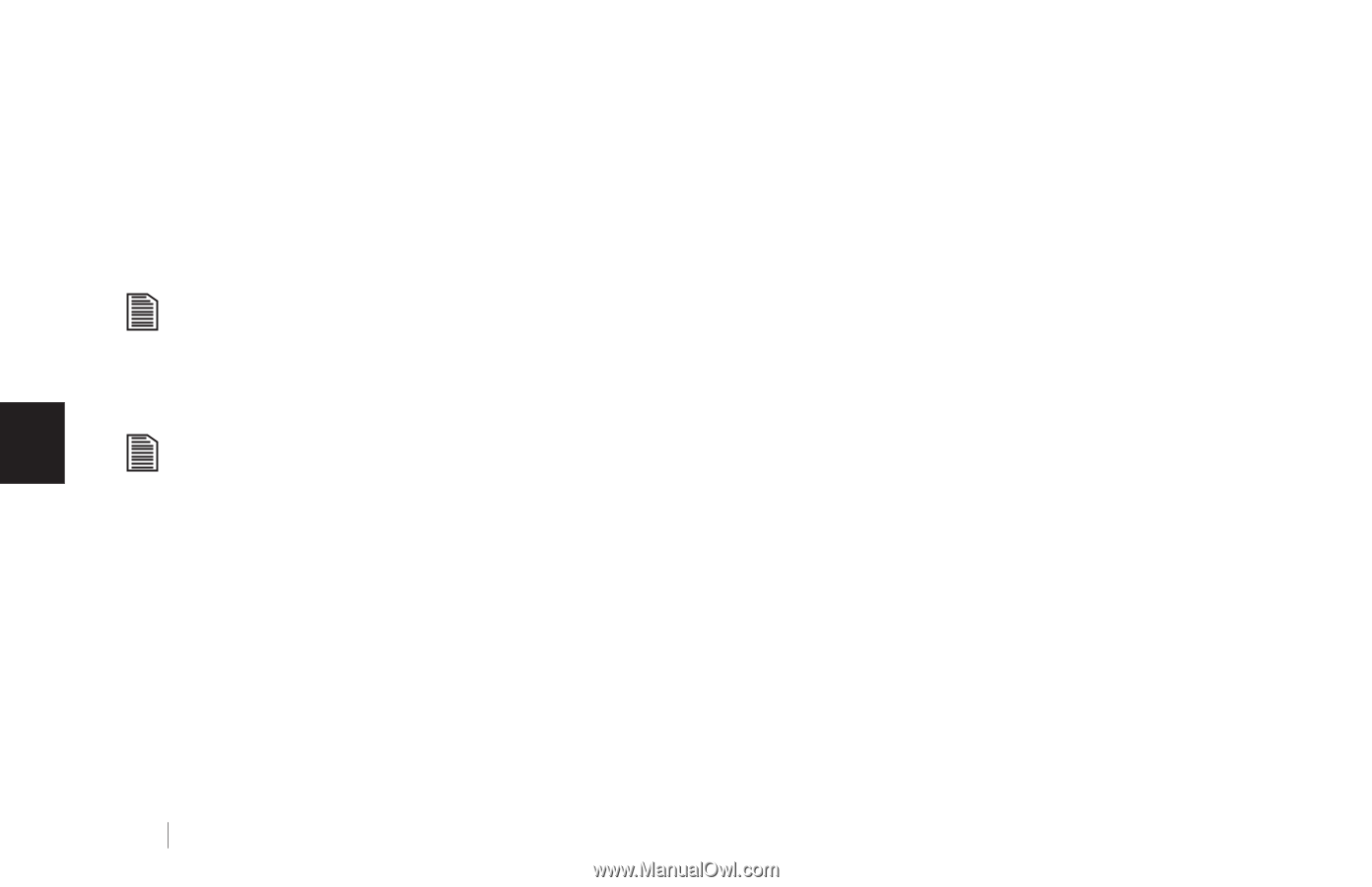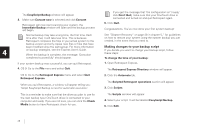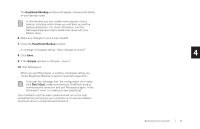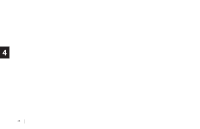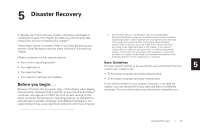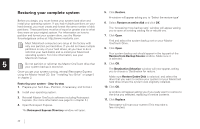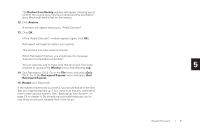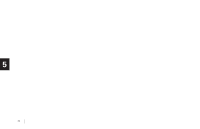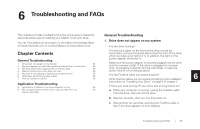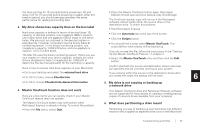Seagate OneTouch OneTouch Installation Guide Mac - Page 34
Restoring your complete system, Restore from Backup:Source - 4 software windows 7
 |
View all Seagate OneTouch manuals
Add to My Manuals
Save this manual to your list of manuals |
Page 34 highlights
Restoring your complete system 5. Click Restore. Before you begin, you must format your system hard drive and install your operating system. If you had multiple partitions on your hard drive(s), you must create and format the same number of disk partitions. These partitions must be of equal or greater size to what they were on your original system. For information on how to partition and format your system drive, see the Maxtor Knowledgebase online at: http://www.maxtorkb.com. Most Macintosh computers are setup at the factory with only one partition per hard drive. If you did not have multiple partitions on any of your hard drives, all you have to do is reformat your hard disk(s) and re-install your Macintosh operating system. For more information, see your Macintosh manual. A window will appear asking you to 'Select the restore type' 6. Select Restore an entire disk and click OK. The 'Accessing more backup sets' window will appear asking you to open an existing catalog file or rebuild one. 7. Click Open. Find and select the system backup set on your Maxtor OneTouch Drive. 8. Click Open. Your system backup set should appear in the top part of the Restore from Backup:Source window. Make sure it is selected. 5 Do not partition or reformat the Maxtor OneTouch drive that your system backup is stored on. 9. Click OK. The Destination Selection window will now appear, asking Once you get your system running, reinstall Retrospect Express you to choose a 'Destination for restore.' using the Maxtor Install CD. See "Installing Your Drive" on page 5 in chapter 2. Make sure Restore Entire Disk is selected. and select the drive that you want to restore your system to (your Macintosh Restoring your system - Step-by-step hard drive where the system was originally installed). 1. Prepare your hard dive - (Partition, if necessary, and format.) 10. Click OK. 2. Install your operating system. 3. Reinstall Maxtor OneTouch software including Retrospect Express. (For more information see page 5 in chapter 2.) A window will appear asking you if you really want to restore to the drive you selected, replacing it's entire contents. 11. Click Replace. 4. Open Retrospect Express. The Retrospect Express Directory window will open. Retrospect will scan your system (This may take a few minutes). 30